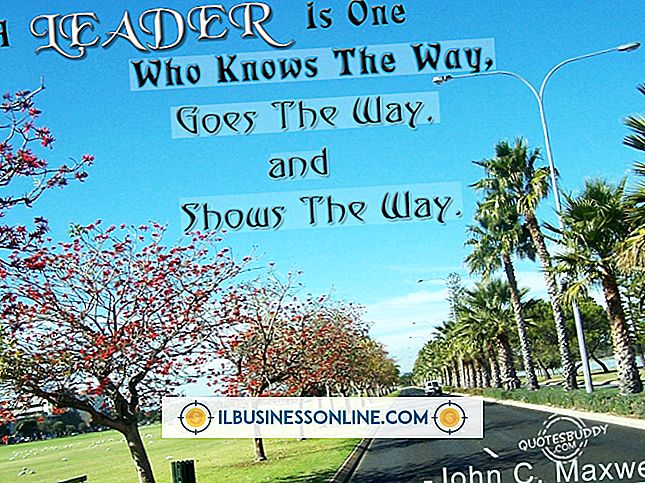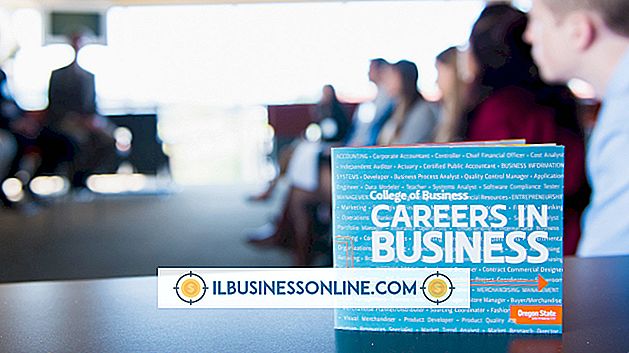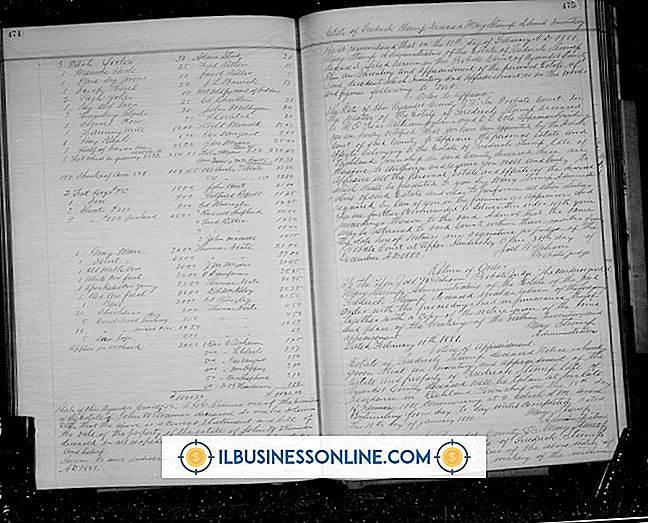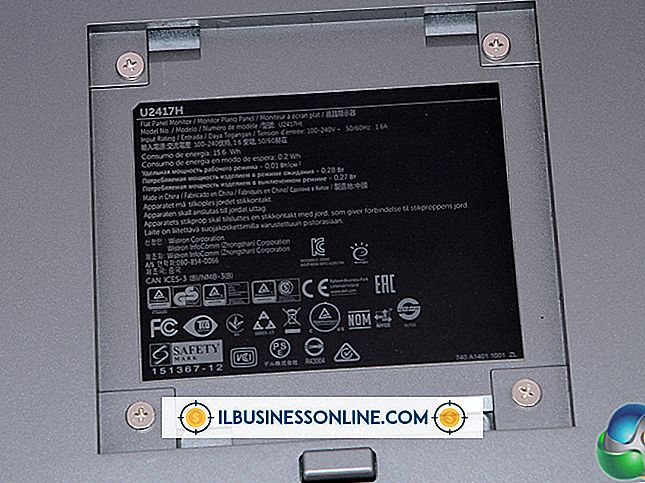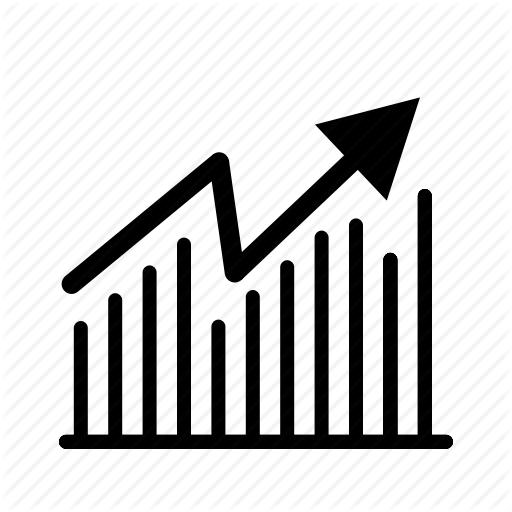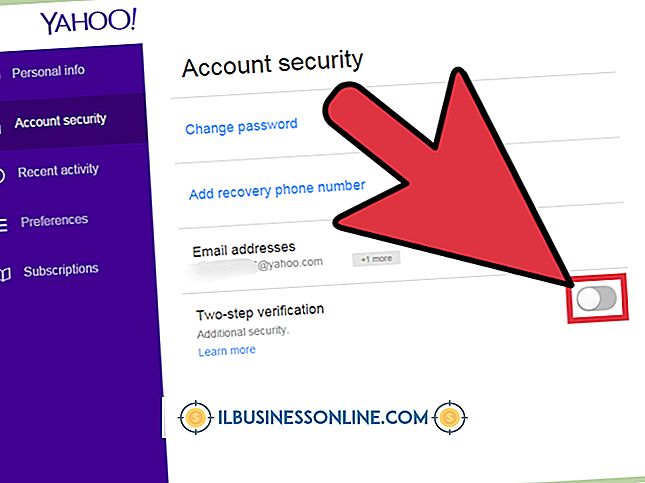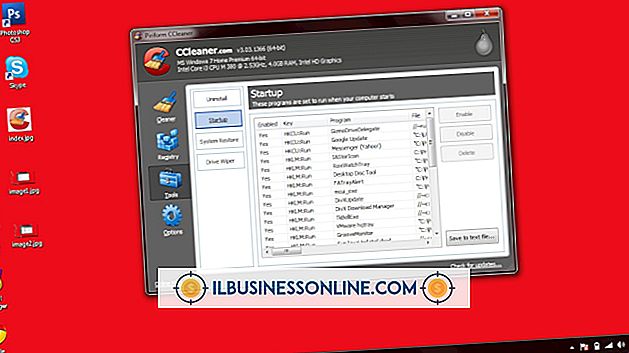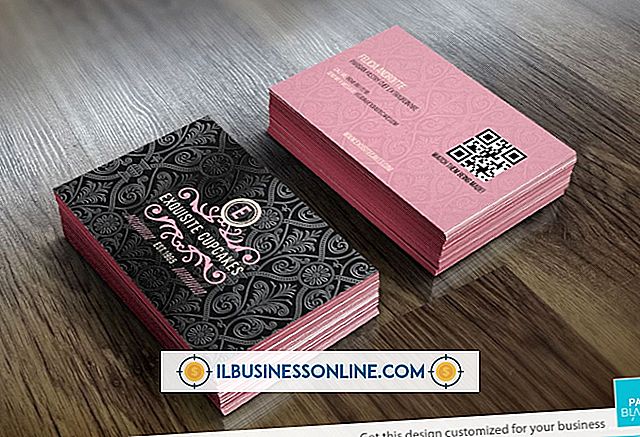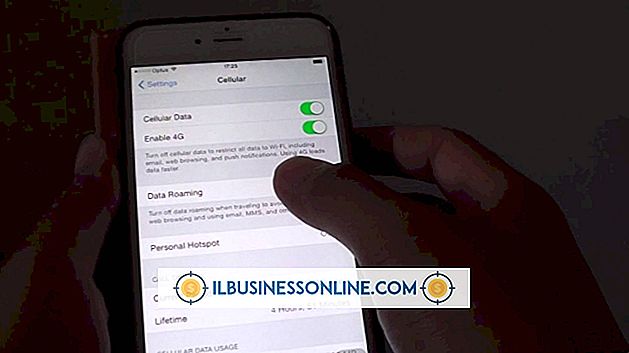Cómo escribir un correo electrónico a un archivo en Sendmail

Sendmail les brinda a las pequeñas empresas que tienen los recursos para alojar su propio servidor de correo electrónico un mayor grado de control y flexibilidad que los servicios de alojamiento estándar. Sendmail permite a los administradores personalizar la configuración para que coincida con las necesidades del negocio. Una característica popular se conoce como aliasing o reenvío de correo electrónico a destinos distintos de, o además de, la dirección de correo electrónico pública. Este método se puede utilizar para escribir un correo electrónico en un archivo, proporcionando un registro permanente de la correspondencia de una persona o de toda la compañía.
1.
Inicie sesión en la aplicación Webmin en el servidor de correo.
2.
Haga clic en "Servidores" en la columna de la izquierda de la ventana de la aplicación.
3.
Haga clic en “Configuración de Sendmail” bajo el encabezado “Servidores”.
4.
Haga clic en el icono "Alias de correo" en la ventana de configuración. La ventana de configuración se reemplaza con la pantalla "Alias de correo". Esta pantalla contiene el menú "Crear alias" junto con una lista de las cuentas de correo electrónico del servidor.
5.
Ingrese una descripción para el alias en el campo "Descripción". Este paso es opcional, pero puede servir como un recordatorio útil para futuras modificaciones.
6.
Escriba el nombre del buzón en el campo "Dirección". El nombre del buzón es la parte de la dirección de correo electrónico a la izquierda del símbolo "@".
7.
Seleccione "Sí" para habilitar el aliasing o "No" para deshabilitar el servicio haciendo clic en el botón correspondiente. Una vez que se configura el alias, se puede habilitar o deshabilitar selectivamente para capturar elementos individuales entrantes o correspondencia a lo largo del tiempo.
8.
Haga clic en la flecha "Abajo" en el lado derecho del cuadro de diálogo "Alias A".
9.
Haga clic en la entrada "Escribir en archivo" en el cuadro de selección desplegable.
10.
Escriba la ruta al destino del archivo en el cuadro de diálogo directamente a la derecha de la entrada "Escribir en archivo".
11.
Haga clic en el botón "Guardar y aplicar" en la parte inferior de la pantalla.
Propina
- La correspondencia guardada en el archivo resultante son datos sin procesar que incluyen el encabezado de enrutamiento del archivo con el sello de fecha / hora y toda la otra información relacionada con el correo electrónico. Este formato es un tanto más difícil de leer que un correo electrónico con formato, pero proporciona información sobre la correspondencia que podría ser necesaria para problemas de cumplimiento legal o de políticas.