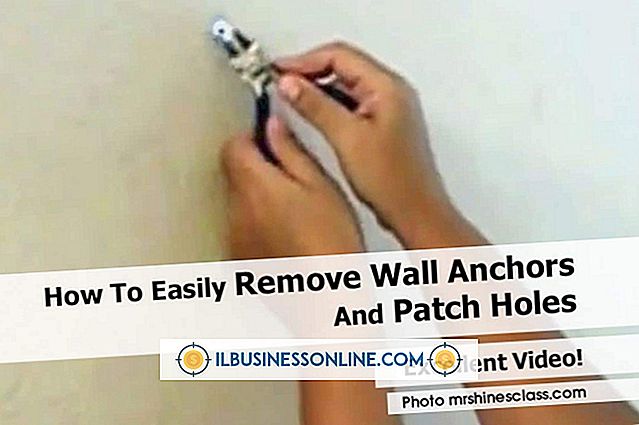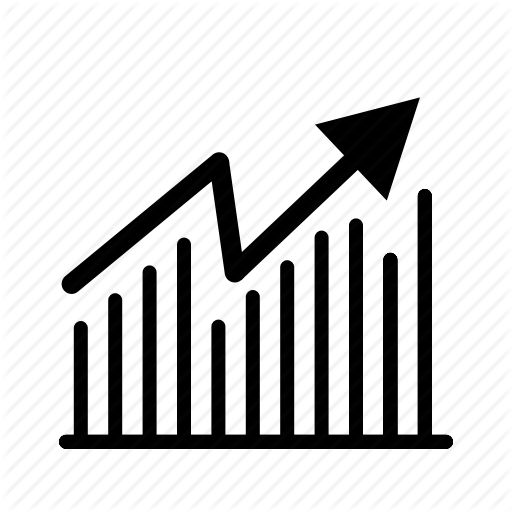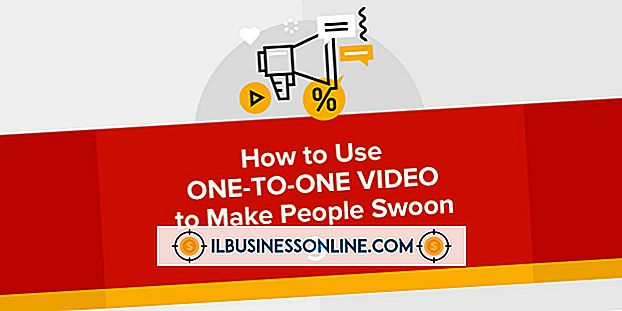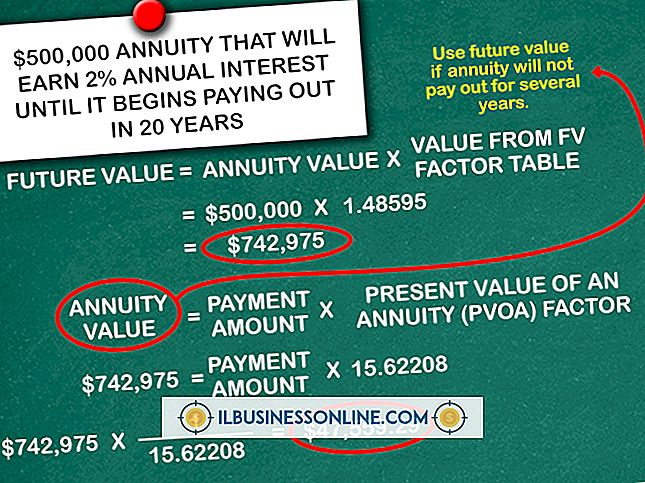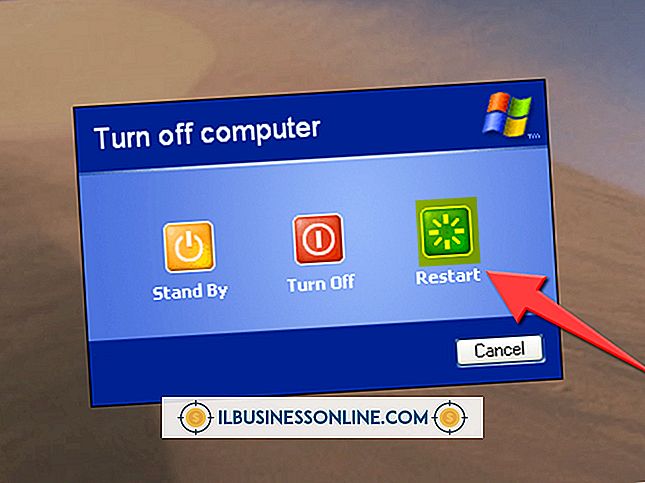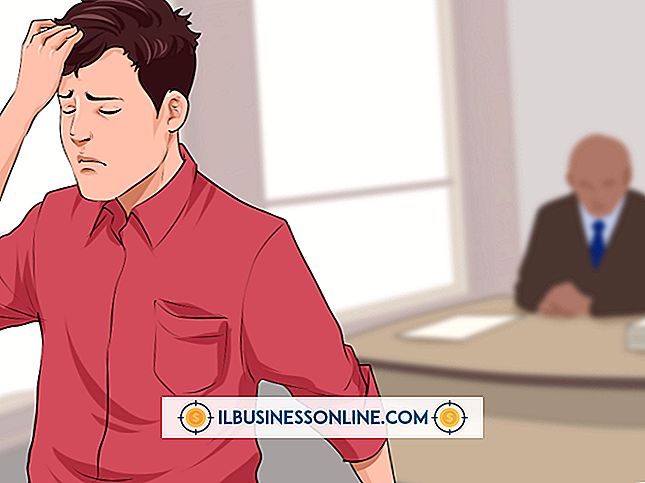Cómo utilizar un trackpad MacBook

Su computadora portátil MacBook cuenta con un trackpad Multi-Touch que le permite desplazarse por las páginas, rotar imágenes y abrir menús con solo deslizar un dedo. Incluso si ya conoce algunos comandos básicos, aprender algunos más le ayudará a navegar por la Web y trabajar con documentos o proyectos empresariales de forma más rápida y eficiente. La MacBook también le permite habilitar o deshabilitar gestos específicos del trackpad o cambiar otras configuraciones, como la velocidad de rastreo o doble clic.
1.
Haga clic en el botón "Apple" y luego haga clic en "Preferencias del sistema". Haga clic en "Trackpad" en el menú Ver.
2.
Haga clic en la casilla de verificación junto a cada opción de trackpad que desee habilitar. Algunas opciones, como el desplazamiento con dos dedos, están habilitadas de forma predeterminada.
3.
Ajuste los controles deslizantes en la parte superior de la pantalla para establecer la velocidad de desplazamiento, seguimiento y doble clic.
4.
Descanse el pulgar cerca de la parte inferior del trackpad mientras gesticula con los dedos.
5.
Use las yemas de sus dedos para hacer gestos para la mejor precisión. Nunca utilice un bolígrafo, un lápiz u otro objeto en el trackpad.
6.
Mueva un dedo por el trackpad en cualquier dirección para mover el puntero del ratón en esa dirección. La velocidad del puntero depende de la rapidez con la que mueva el dedo.
7.
Presione hacia abajo el trackpad con un dedo para hacer clic una vez. Usted hará clic donde el puntero del ratón está apuntando.
8.
Presione hacia abajo con dos dedos para hacer clic derecho o clic secundario.
9.
Deslice dos dedos hacia arriba o hacia abajo para desplazarse por los documentos y las páginas del sitio web.
10.
Ponga tres dedos en el trackpad y deslice hacia arriba para abrir el Control de la Misión. Esta característica le permite ver todos los programas en ejecución y abrir ventanas en la computadora.
11.
Deslice tres dedos hacia la izquierda o hacia la derecha para ampliar un área de la pantalla. Este gesto ampliará el punto donde apunta el puntero del mouse.
12.
Deslice cuatro dedos hacia la izquierda o hacia la derecha para cambiar de aplicación. Deslízalos hacia arriba o hacia abajo para abrir Expose, una herramienta de administración de aplicaciones.
13.
Coloque dos dedos en el trackpad y júntelos en ángulo para acercar un documento. Mueva los dedos para alejar la imagen.
14.
Coloque dos dedos en el trackpad y gírelos para rotar imágenes u otros documentos.
Propina
- Si accidentalmente mueve el puntero al pasar el dedo por el panel táctil, abra el panel "Teclado y mouse" en Preferencias del sistema. Habilitar la opción "Ignorar la entrada accidental del trackpad".
Advertencia
- No limpie el trackpad con productos químicos de limpieza. Limpie el trackpad con un paño húmedo para eliminar la suciedad y el aceite.