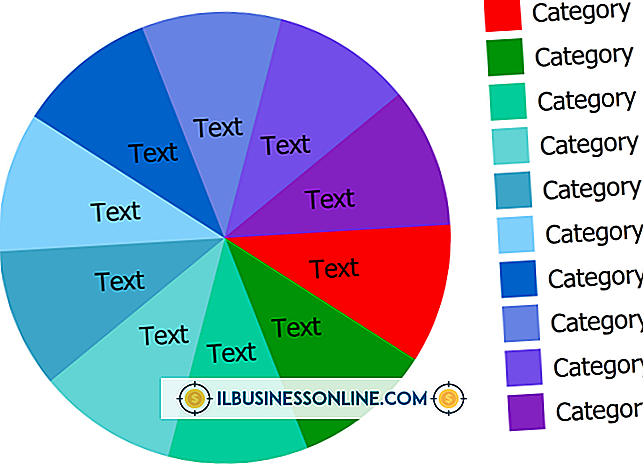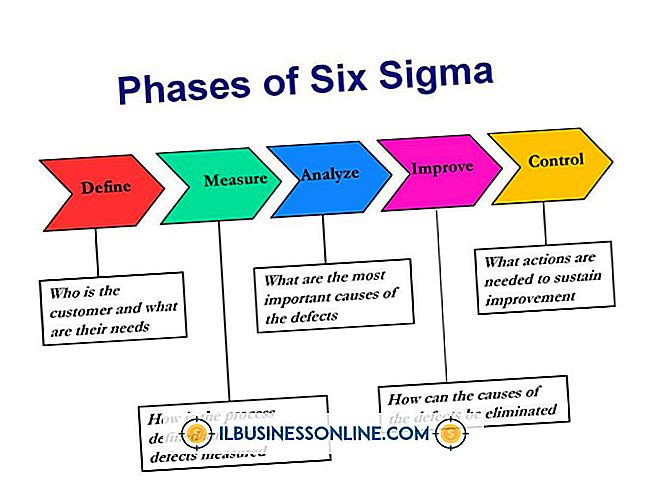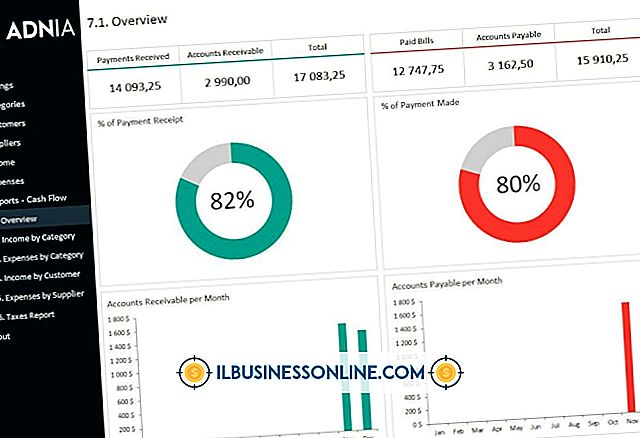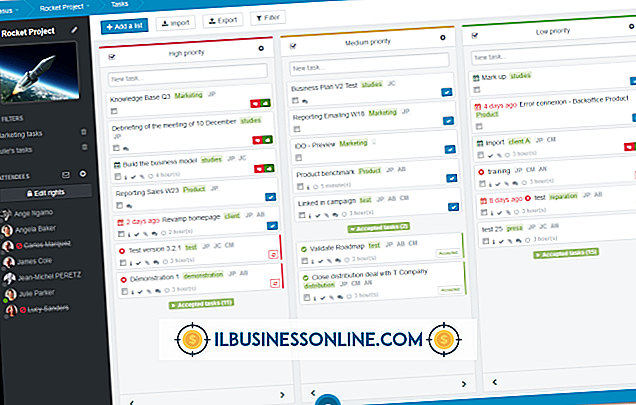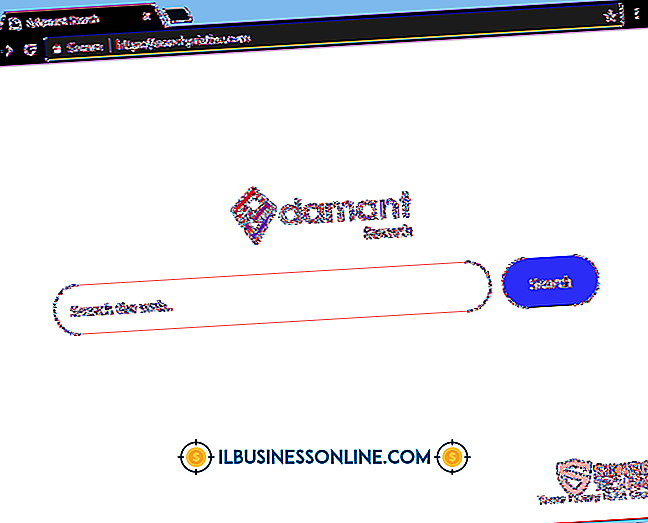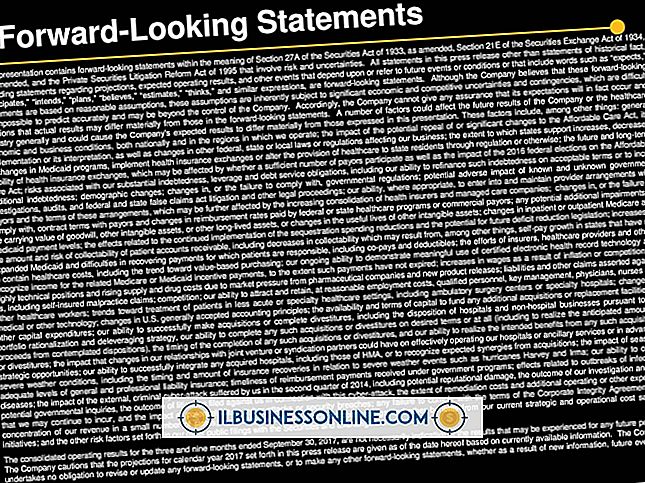Cómo usar Outlook 2007 para administrar tareas

Aunque Outlook 2007 es más conocido como cliente de correo electrónico, en realidad tiene muchas más capacidades para ayudarlo a mantenerse organizado en su pequeña empresa. Puede mantener una gran lista de contactos organizados, crear numerosos calendarios y eventos y crear una lista de tareas pendientes para las próximas tareas. Puede crear una tarea simple con solo la información más básica incluida, o crear una tarea con información más específica para ayudarlo a recordar detalles y mantener sus tareas lo más organizadas posible.
Crear tareas
1.
Abra Outlook. Haga clic en la opción "Tareas" de la lista de secciones en el lado izquierdo de la ventana.
2.
Haga clic en el botón "Nuevo" cerca de la esquina superior izquierda de la ventana para crear su nueva tarea.
3.
Rellene la información deseada. La información de uso común incluye "Asunto", "Recordatorio", "Fecha de vencimiento" y "Prioridad", que puede especificar utilizando cuadros de texto y menús desplegables. Otras especificaciones útiles son "Recurrencia" y "Categoría", que están disponibles como botones etiquetados en la pestaña "Tarea". Un recordatorio puede ser especialmente útil, ya que puede configurarlo para que le avise sobre la tarea en cualquier momento, ya sea minutos o días antes de la fecha de vencimiento de la tarea.
4.
Haga clic en el botón "Guardar y cerrar" cerca de la esquina superior izquierda de la ventana.
Administrar tareas
1.
Revise su lista de tareas regularmente para ver en qué necesita trabajar en el próximo. La lista de tareas se muestra en el panel principal de la ventana de Outlook al hacer clic en la sección "Tareas" en el panel de la izquierda.
2.
Organice su lista de tareas cuando la revise si es necesario. Puede hacer clic en la categoría arriba de sus tareas para organizarlas por varias opciones, como la fecha de vencimiento o la fecha de inicio. También puede hacer clic en el menú desplegable "Ver" en la parte superior de la ventana y seleccionar "Vista actual", donde puede indicar a Outlook que muestre solo el tipo de tarea que le interesa, como las tareas que están activas o que vencen dentro de la próxima semana.
3.
Marca cada tarea como completa cuando la termines. Puede hacer esto haciendo clic derecho en la tarea y seleccionando "Marcar como completado" o abriendo la tarea y haciendo clic en el botón "Marcar como completado" en la pestaña "Tarea".
Consejos
- Outlook también ofrece características más avanzadas para la organización de tareas. Estas características incluyen el total de horas trabajadas, kilometraje y facturación, cada una de las cuales encontrará haciendo clic en el botón "Detalles" en la pestaña "Tarea". También puede asignar una tarea haciendo clic en el botón "Asignar tarea", también en la pestaña "Tarea". Al hacer clic en ese botón, puede seleccionar a alguien de su libreta de direcciones o escribir una dirección de correo electrónico para que pueda enviar esa tarea a otra persona para que la complete.
- Es posible que la lista de categorías predeterminada no lo ayude a organizar sus tareas comerciales, ya que son simplemente colores. Puede crear una nueva categoría haciendo clic en el botón "Clasificar" en su tarea y seleccionando "Todas las categorías"; desde allí, puede hacer clic en el botón "Nuevo" y crear la categoría que desee. Esta categoría también estará disponible en las nuevas tareas que cree.
Advertencia
- Si configura Outlook para que le recuerde la fecha de vencimiento de una tarea, recuerde que el recordatorio no sonará si Outlook está cerrado. Debe estar abierto para que la alerta se muestre o suene.