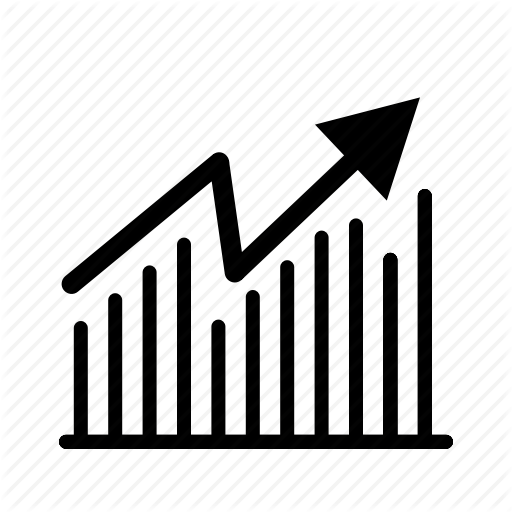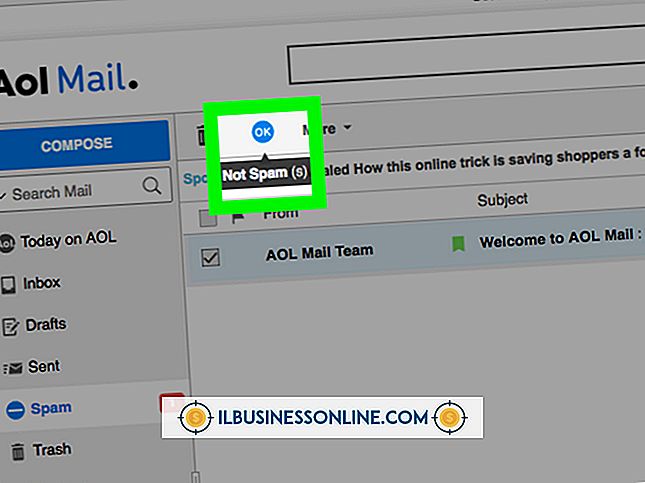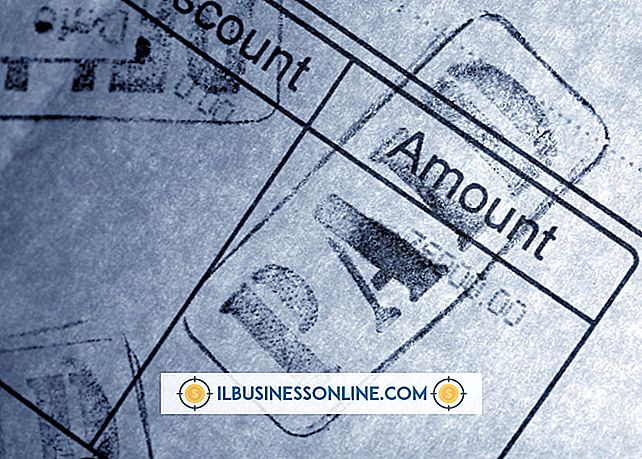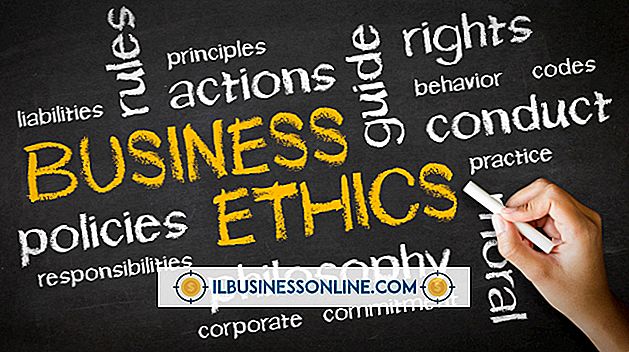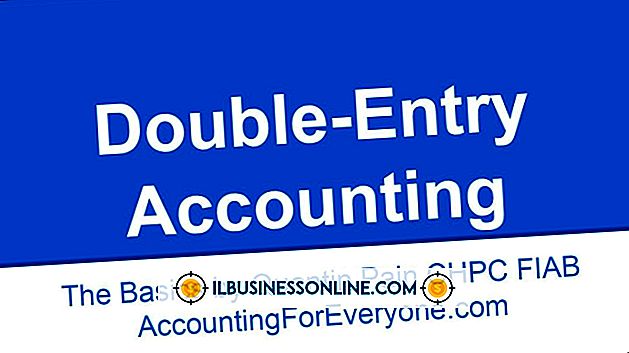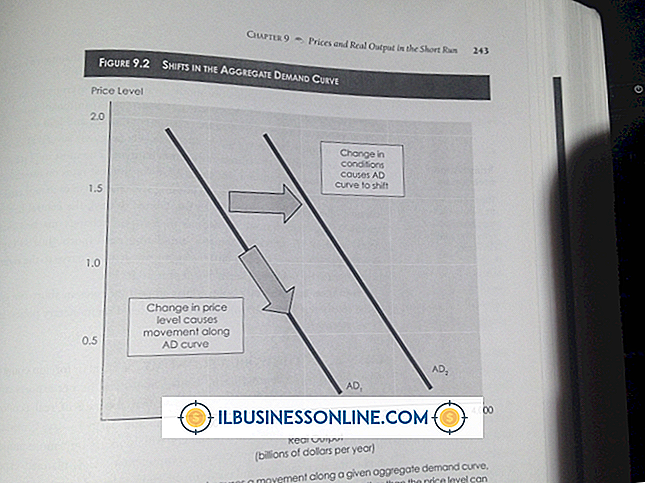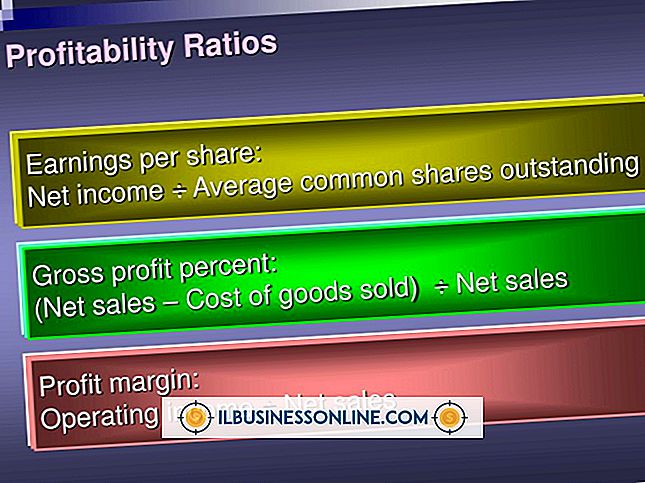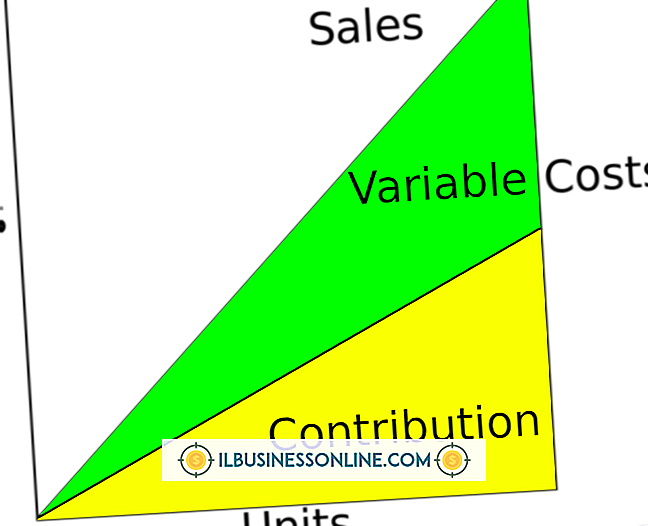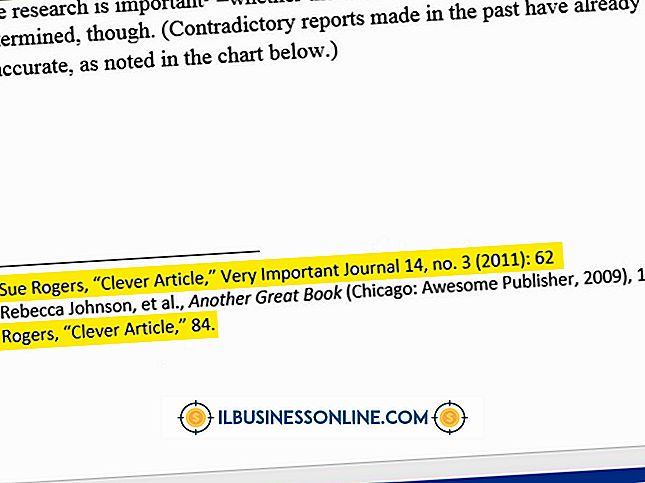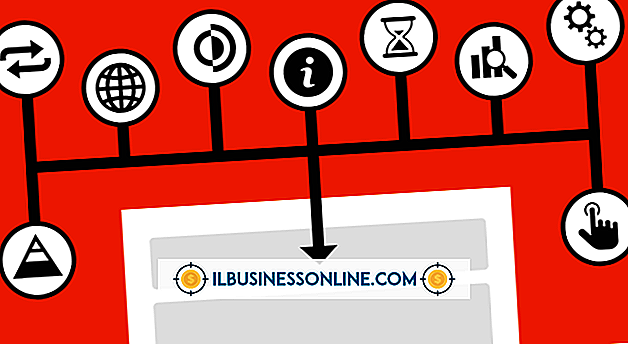Cómo utilizar las plantillas de correo electrónico de Gmail con archivos adjuntos

La capacidad de usar "Respuestas enlatadas" como plantillas en Gmail es una poderosa función para ahorrar tiempo para los propietarios de negocios. La creación de una plantilla de correo electrónico predeterminada para la información comúnmente solicitada, como listas de precios o presupuestos, le da más tiempo para tratar con otros correos electrónicos urgentes que requieren su atención. Gmail solo le permite guardar el cuerpo de un correo electrónico como una plantilla, y no los archivos adjuntos, pero estos pueden agregarse antes de enviarlos igual que con un correo electrónico normal.
1.
Ingrese su nombre de usuario y contraseña en el sitio web de Gmail para iniciar sesión en su cuenta.
2.
Haga clic en el botón con forma de engranaje en la esquina superior derecha de la pantalla y luego haga clic en "Configuración" en el menú desplegable.
3.
Haga clic en la pestaña "Labs" y luego haga clic en "Habilitar" junto al laboratorio "Respuestas en lata".
4.
Desplázate hacia abajo y luego haz clic en "Guardar cambios", luego de lo cual Gmail se reiniciará.
5.
Haga clic en el botón "Redactar" en la parte superior izquierda de la pantalla y luego haga clic en el enlace "Respuestas enlatadas" justo debajo del área "Asunto" del correo electrónico.
6.
Haga clic en la opción "Nueva respuesta enlatada" de la lista desplegable e ingrese un nombre para la plantilla. Por ejemplo, escriba "Lista de precios" si la plantilla de correo electrónico tendrá documentos con precios de productos adjuntos.
7.
Ingrese el texto que desea usar para la plantilla en el cuerpo del correo electrónico. Incluya información como detalles de contacto para consultas adicionales, así como una breve descripción de los adjuntos para que los destinatarios sepan lo que están recibiendo. Haga clic en el enlace "Respuestas en lata" y luego haga clic en el nombre que previamente asignó a la plantilla debajo de la opción "Guardar". Haga clic en "Aceptar" para finalizar el proceso.
8.
Ingrese el asunto y los detalles del destinatario del correo electrónico en las áreas "Para" y "Asunto" del mensaje.
9.
Haga clic en el enlace "Adjuntar un archivo" en la parte superior del mensaje. En el cuadro de diálogo resultante, navegue a la carpeta que contiene el archivo que desea adjuntar, haga clic en el archivo deseado y luego haga clic en "Abrir". Una marca de verificación junto al nombre del archivo indica que se ha adjuntado correctamente al correo electrónico.
10.
Haga clic en "Adjuntar otro archivo" si desea agregar más archivos adjuntos al correo electrónico y luego haga clic en "Enviar".
11.
Haga clic en "Redactar" y luego haga clic en el nombre de la plantilla que desea usar en el menú desplegable "Respuestas enlatadas" si desea reutilizar la plantilla. Haga clic en "Adjuntar un archivo" y seleccione los archivos adjuntos apropiados para la plantilla que ha elegido.
Propina
- Para una mayor eficiencia, almacene todos los archivos adjuntos en una carpeta (con subcarpetas separadas) para que no tenga que buscar los archivos requeridos. De forma predeterminada, Gmail abre el cuadro de diálogo para adjuntar archivos en la última carpeta donde se adjuntó un archivo. Mantener todo agrupado acelerará el proceso.
Advertencia
- Asegúrese de hacer clic en el nombre de la plantilla que desea usar debajo de la sección "Insertar" y no en "Guardar" o "Eliminar" cuando la seleccione en el menú desplegable "Respuestas enlatadas". Es muy fácil sobrescribir o eliminar accidentalmente su plantilla si no tiene cuidado.