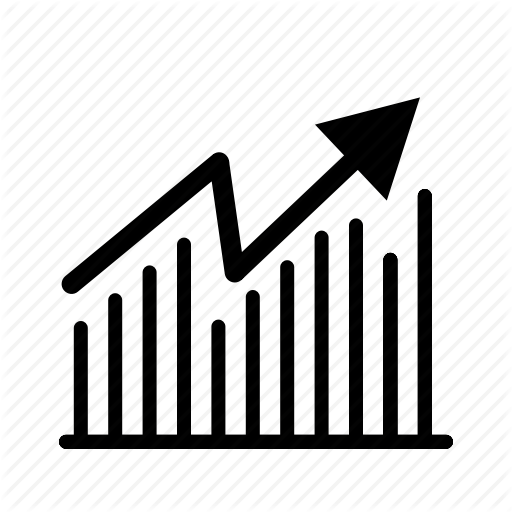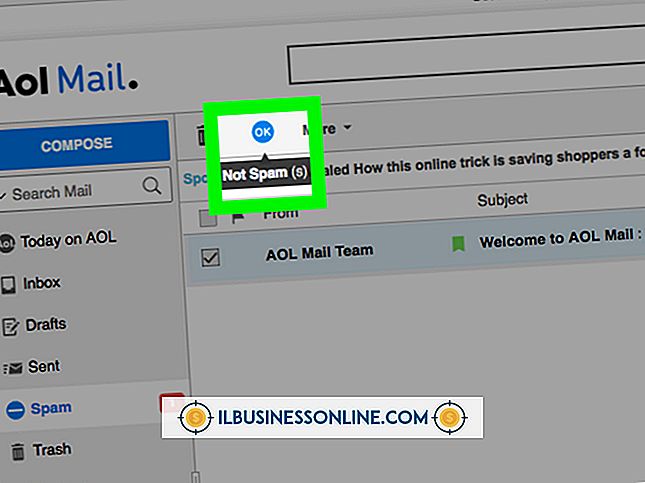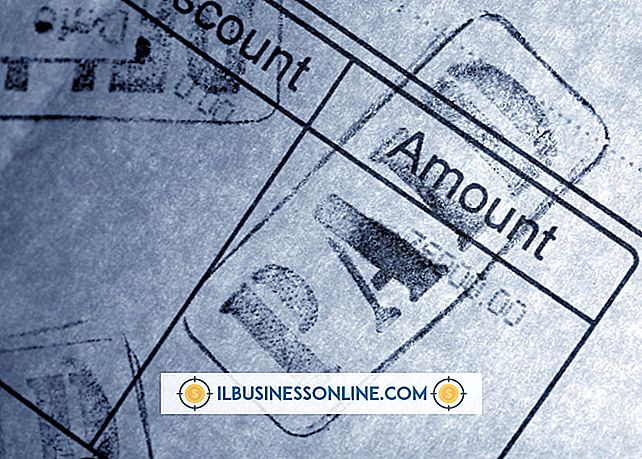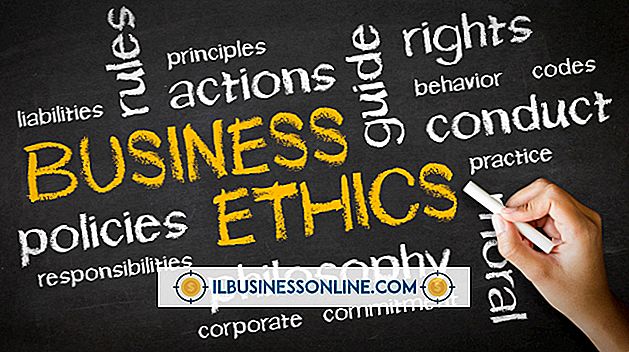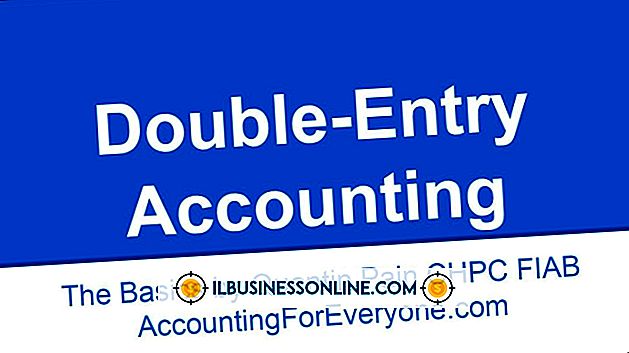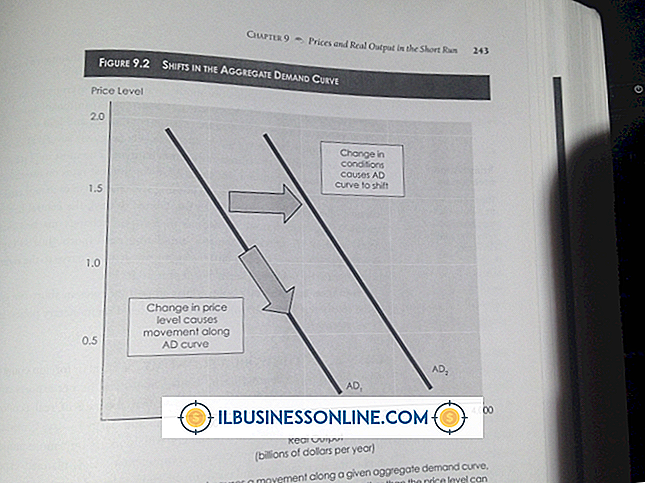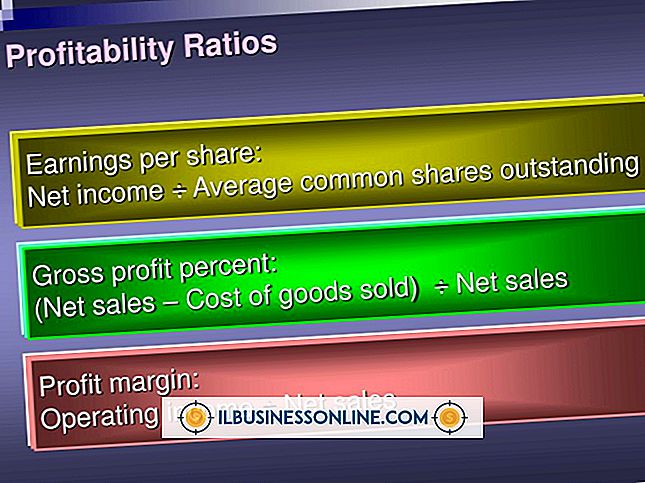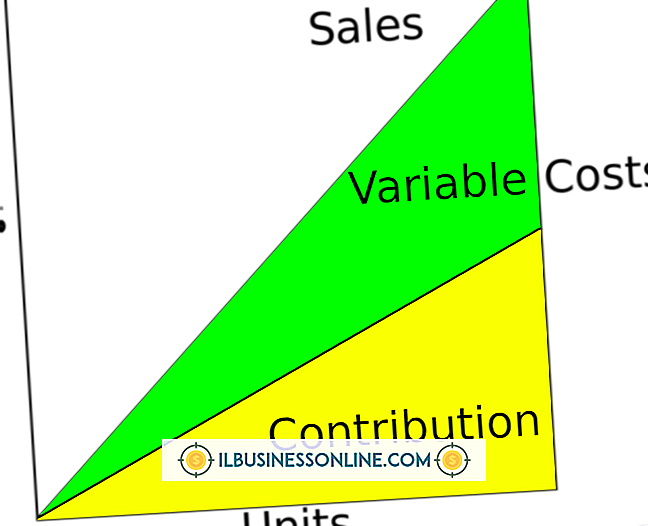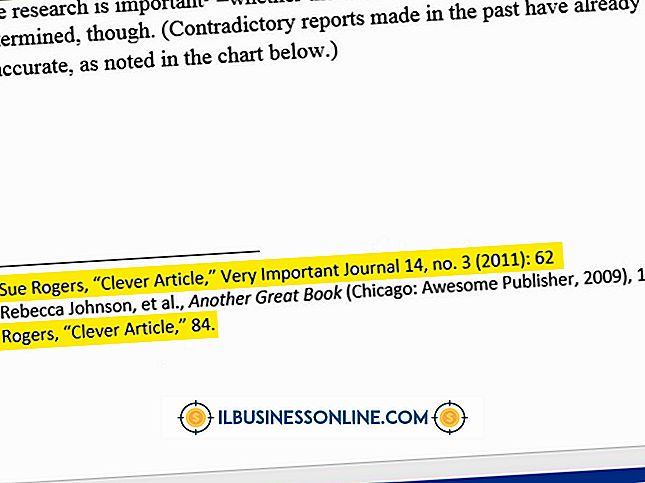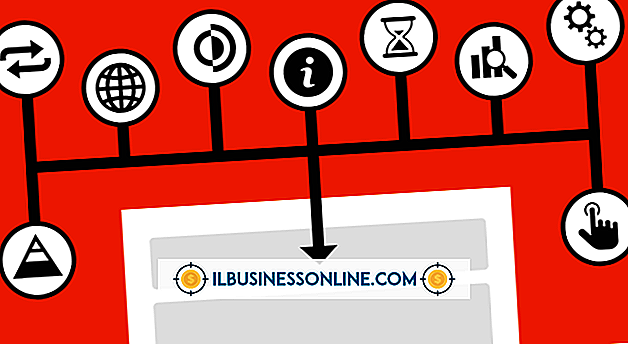Cómo utilizar el relleno en Photoshop
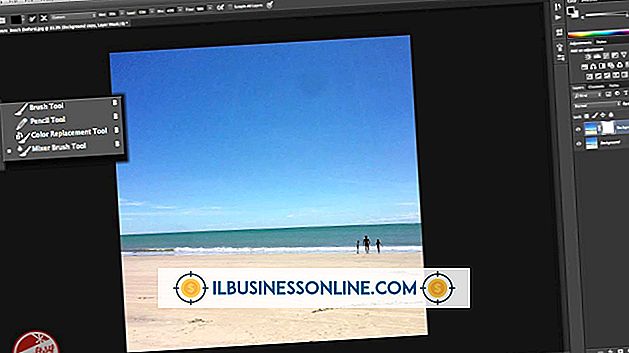
Adobe Photoshop sirve como una aplicación de primera elección para profesionales de la edición de imágenes que crean y retocan proyectos para cumplir con las necesidades y los plazos de los clientes. Mientras edita archivos en Photoshop, omita las herramientas de pintura y dibujo cuando necesite rellenar grandes áreas de imagen con colores sólidos, patrones o detalles sensibles al contexto. Aunque puede pintar una capa completa o una selección con una herramienta de pincel, Photoshop le ahorra ese proceso laborioso al ofrecerle opciones más eficientes. La opción que seleccione depende de lo que está tratando de llenar y de lo que está utilizando como material de relleno.
Bote de pintura
1.
Haga clic en la muestra de color de primer plano en la caja de herramientas de Adobe Photoshop para abrir el Selector de color. Seleccione un color ingresando una fórmula de color o eligiendo un tono prefabricado de una de las bibliotecas de colores. Haga clic en el botón "Aceptar" para establecer su color.
2.
Presiona "G" para cambiar a la herramienta Cubo de pintura. Si estaba usando la herramienta Degradado, que comparte la ubicación de una caja de herramientas con el Bote de pintura, presione "Shift-G" o haga clic y mantenga presionada la herramienta Degradado en la caja de herramientas de Adobe Photoshop para revelar el Bote de pintura.
3.
Configure las opciones para el Bote de pintura en la barra de opciones. Para utilizar un relleno de patrón en lugar del color de primer plano, abra el menú desplegable de fuente de relleno, cambie su configuración de "Primer plano" a "Patrón" y seleccione un patrón abriendo la galería de patrones adyacente. Elija un modo de fusión en el menú Modo y establezca una opacidad para su relleno. Use el campo Tolerancia para ingresar un número que defina qué tan cerca deben ser los píxeles que rellena el color del área en la que hace clic con el Cubo de pintura. Use las casillas de verificación Anti-Alias, Contiguo y Todas las capas para suavizar los bordes de su área de relleno, restrinja su relleno a las áreas de color que están conectadas entre sí y use los datos de color de todas las capas visibles para determinar qué áreas califican para ser rellenadas .
4.
Haga clic en su imagen con la herramienta Cubo de pintura en un área que representa el color que desea reemplazar. Si su archivo contiene una selección activa, la herramienta solo puede funcionar en su área seleccionada. Si hace clic fuera de la selección, la herramienta no tiene efecto.
Comando de relleno
1.
Establezca un color de primer plano o de fondo en el Selector de color haciendo clic en la muestra de color de primer plano o de fondo en la caja de herramientas de Adobe Photoshop, e ingrese una fórmula de color o seleccione un color de las bibliotecas de colores prefabricadas. Haga clic en el botón "Aceptar" para establecer su color.
2.
Presione "Shift-Backspace" ("Shift-Delete" en la Mac) para que aparezca el cuadro de diálogo Rellenar. Establezca el menú Usar en "Color de primer plano" o "Color de fondo". Si cambia de opinión y desea anular cualquiera de estos colores, elija "Color" para que aparezca nuevamente el Selector de color. También puede configurar el menú "Usar" en "Patrón", "Historial", "Negro", "50% gris" o "Blanco". Si elige "Patrón", la galería de Patrones personalizados se activa para que pueda seleccionar su relleno. Por último, elija "Contenido-Aware" para completar una selección con detalles dibujados de áreas de imagen adyacentes.
3.
Configure el Modo para controlar cómo se mezcla el relleno con los colores existentes en el área que llena. Utilice el control de Opacidad para determinar qué tan opaco será su relleno. Active la casilla de verificación "Conservar transparencia" para proteger las áreas transparentes del proceso de llenado. Haga clic en el botón "Aceptar" para aplicar su relleno.
Consejos
- El relleno de Content-Aware aplica resultados aleatorios. Si no te gusta la apariencia de tu relleno inicial, presiona "Ctrl-Z" para deshacerlo y volver a aplicar el comando.
- La configuración "50% de gris" en el cuadro de diálogo Relleno no produce el mismo color que la configuración de color CMYK en el Selector de color a cero por ciento de cian, cero por ciento de magenta, cero por ciento de amarillo y 100 por ciento de negro. En cambio, el 50% de gris produce un color que mide 128 en los tres canales en un archivo RGB y el 50 por ciento en cada canal en un archivo CMYK.
- Si presiona "Retroceso" ("Eliminar" en Mac) con la capa de fondo como su capa activa en un archivo con una selección activa, se abrirá el cuadro de diálogo Rellenar.
- Si llena una selección activa varias veces, sus áreas no seleccionadas en su totalidad se llenan de manera más opaca.
Advertencia
- Nunca use la opción "Negro" en el cuadro de diálogo Rellenar en un archivo CMYK. El resultado llena los cuatro canales de color al 100%, lo que constituye un color que las imprentas no pueden imprimir.