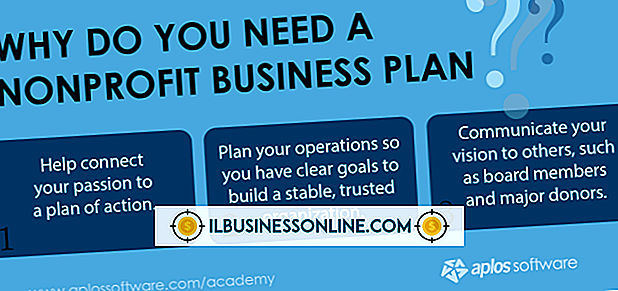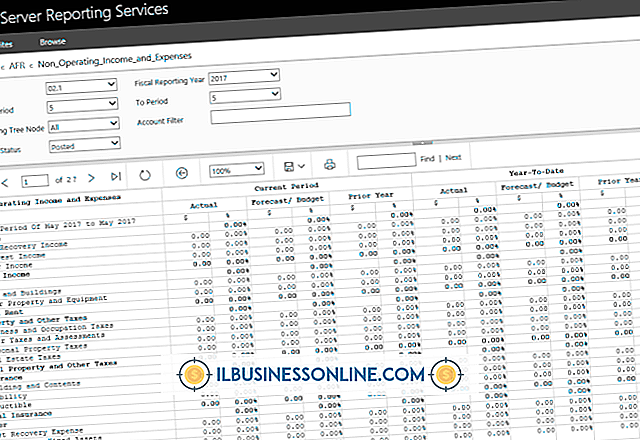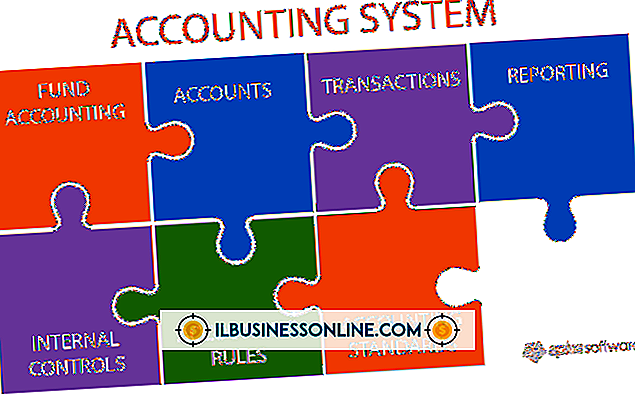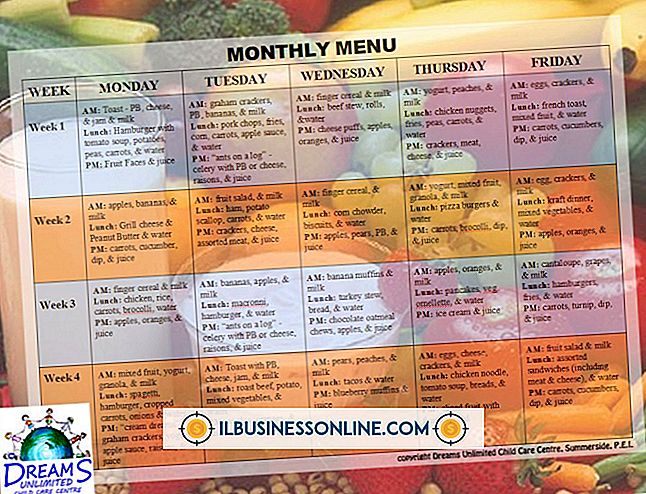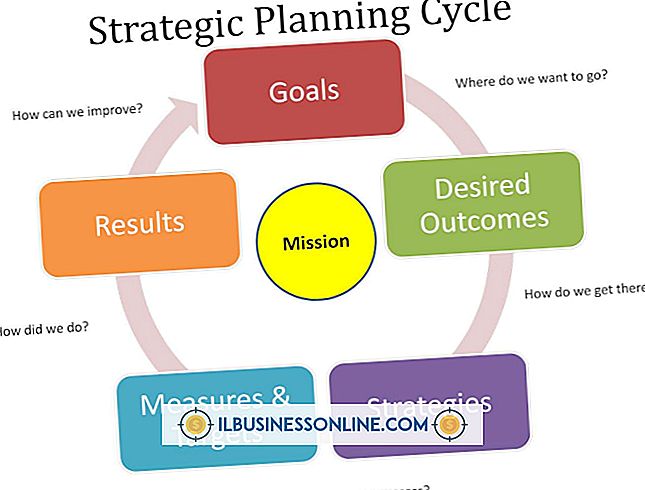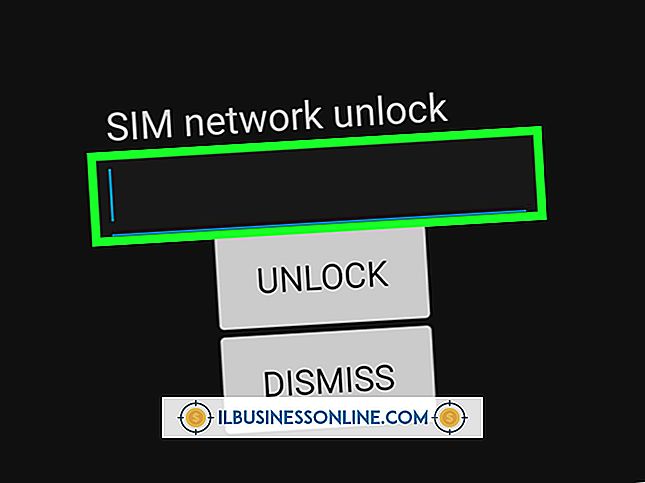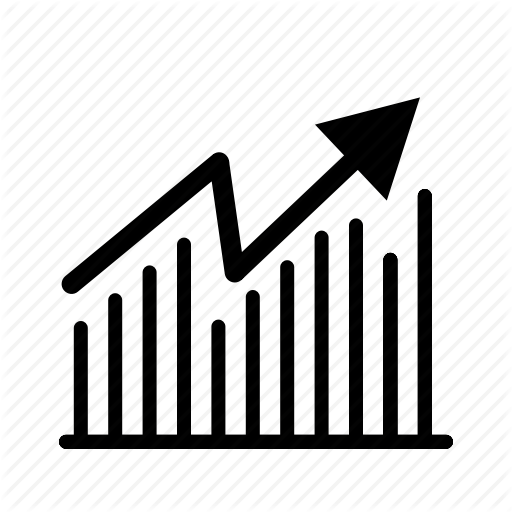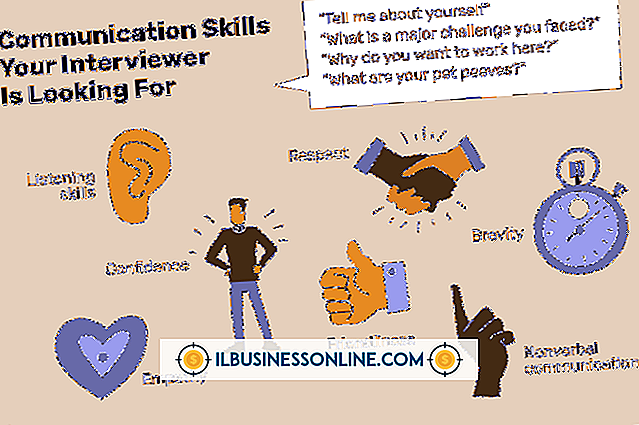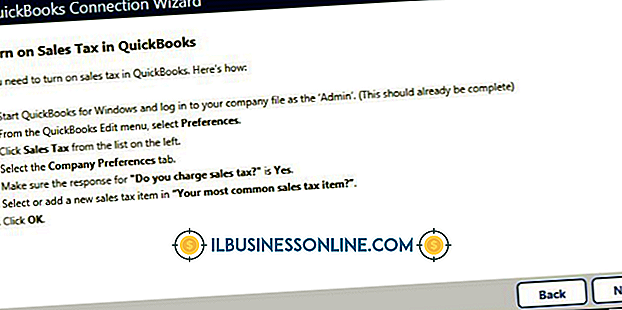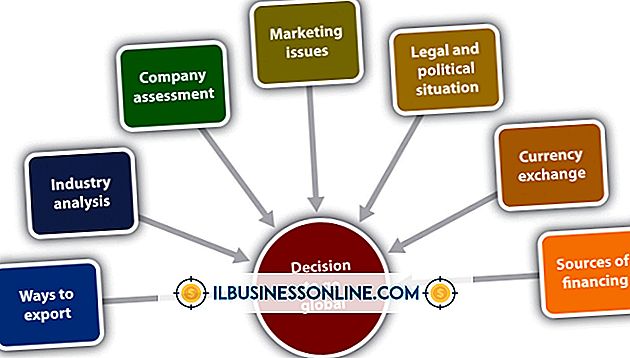Cómo usar Excel para crear hojas de trabajo interactivas

Como propietario de una pequeña empresa, a menudo tendrá que trabajar con otros en una hoja de cálculo de Excel. Por ejemplo, si ha contratado a un asesor de ventas o marketing, puede darles una hoja de trabajo interactiva para las proyecciones de ventas o informes de gastos. Una hoja de trabajo interactiva permite a los usuarios ingresar datos en celdas específicas, brindándoles instrucciones sobre qué tipo de datos se requieren en cada celda y mensajes de error si ingresan los datos incorrectos. También puede ocultar y proteger fórmulas en la hoja de trabajo para evitar que el usuario las modifique o elimine accidentalmente.
Limitaciones de datos e instrucciones celulares
1.
Inicie Excel y cree un nuevo libro de trabajo. Seleccione una celda que se utilizará para introducir datos. Haga clic en la pestaña "Datos". Seleccione "Validación de datos" en la sección "Herramientas de datos" de la cinta. Se abre el cuadro de diálogo "Validación de datos".
2.
Use las opciones de la pestaña "Configuración" en el cuadro de diálogo para limitar el tipo de datos que se pueden ingresar. Por ejemplo, para limitar las entradas en la celda a un número de 4 dígitos para representar un año, seleccione "Longitud del texto" en el menú "Permitir", "Igual a" en el menú "Datos" y escriba "4" en " Longitud "campo de texto.
3.
Haga clic en la pestaña "Mensaje de entrada" en el cuadro de diálogo para agregar un mensaje o sugerencia para la celda. Escriba un título para el mensaje en el campo "Título" para su futura referencia. Escriba una sugerencia en el campo "Mensaje", como "Este campo debe tener 4 dígitos".
4.
Haga clic en la pestaña "Alerta de error" para diseñar un mensaje de error si se ingresan datos incorrectos en la celda. Seleccione un icono en el menú "Estilo". Escriba un título en el campo "Título" y un mensaje en el campo "Mensaje de error". Tenga en cuenta que tanto el título como el mensaje formarán parte del mensaje de error.
5.
Haga clic en "Aceptar" para guardar la configuración de "Validación de datos" y cerrar el cuadro de diálogo. Haga clic en la celda para ver sus instrucciones aparecer en una ventana emergente. Escriba un valor incorrecto en la celda para ver su mensaje de error. Escriba un valor correcto en la celda para ver que no aparece ningún mensaje de error.
Ocultar y bloquear fórmulas
1.
Haga clic en una celda que se puede usar para aplicar una fórmula a un valor ingresado por un usuario. Escriba una fórmula en la celda. Por ejemplo, si el usuario ingresa un valor en la celda B2 que representa las ventas mensuales, puede crear un pronóstico anual junto a él escribiendo "= (B2 * 12)" en la celda C2.
2.
Haga clic en la pestaña Inicio mientras la celda que contiene la fórmula aún está seleccionada. Haga clic en "Formato", luego "Formato de celdas". Se abre el cuadro de diálogo "Formato de celdas".
3.
Haga clic en la casilla de verificación "Oculto" en la pestaña "Protección" del cuadro de diálogo. Haga clic en Aceptar."
4.
Haga clic en la pestaña "Revisar", luego haga clic en "Proteger hoja" ubicada en el grupo "Cambios" de la cinta. Haga clic en la casilla de verificación junto a "Proteger hoja de trabajo y contenido de celdas bloqueadas". Haga clic en Aceptar."
Propina
- Use bordes de celdas y colores de fondo para resaltar qué celdas se usarán para los datos y cuáles no. Por ejemplo, hacer que las celdas definidas por el usuario se vuelvan blancas con un borde negro, mientras que el resto de las celdas se vuelvan de color azul claro, hará que sea obvio para los usuarios qué celdas se van a usar.