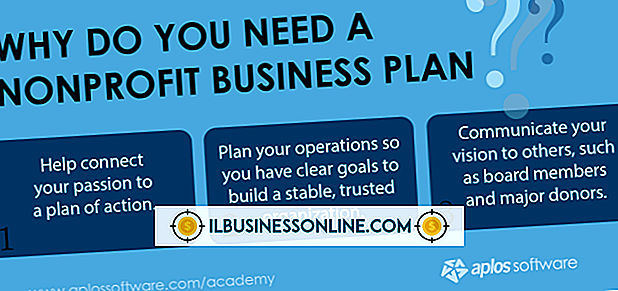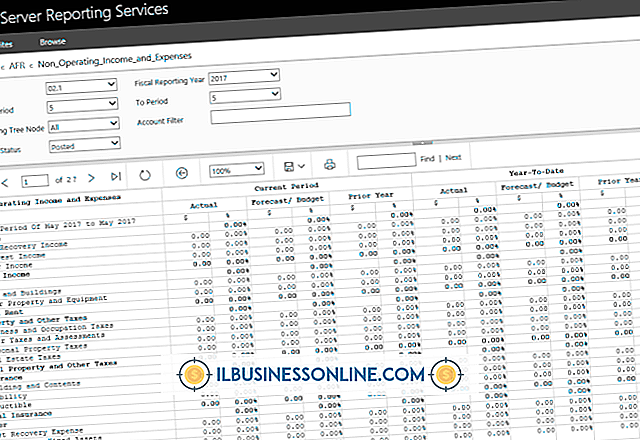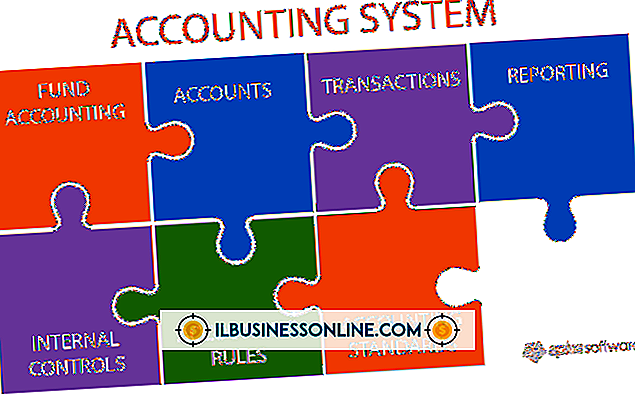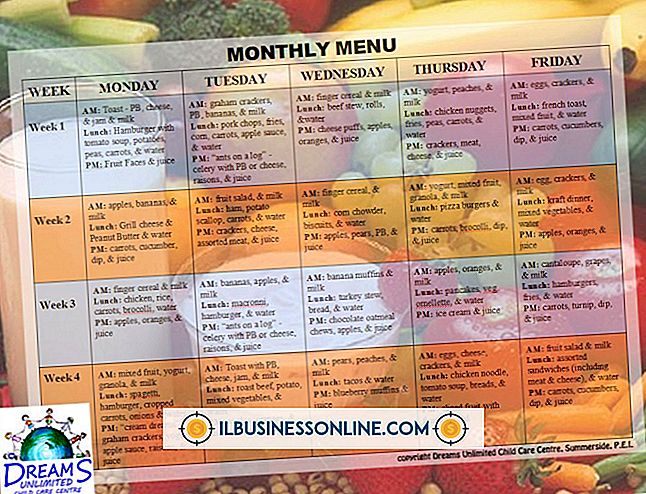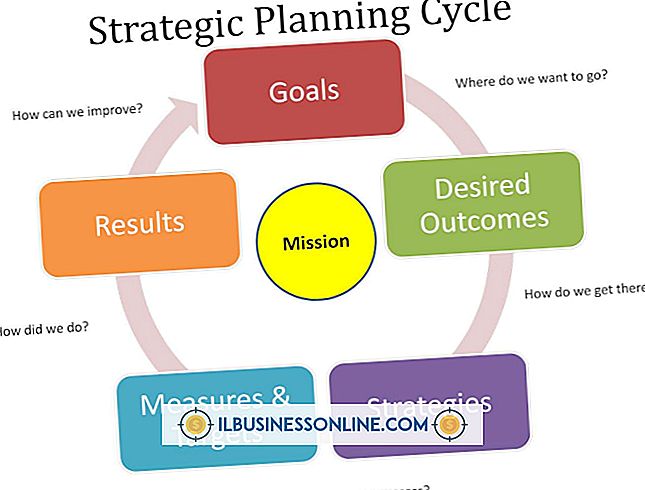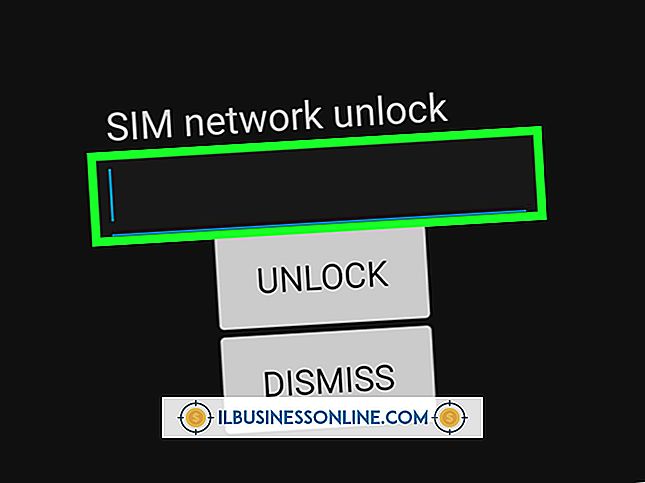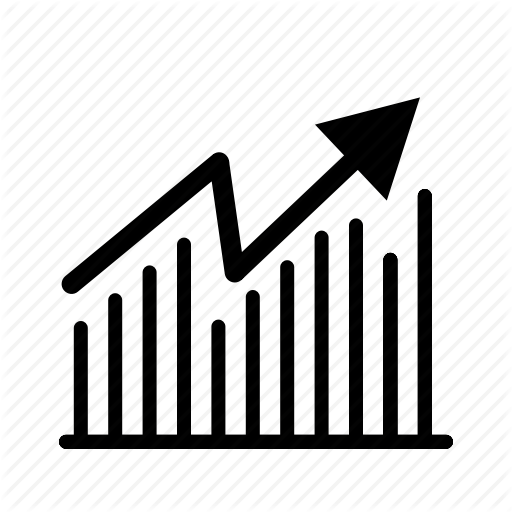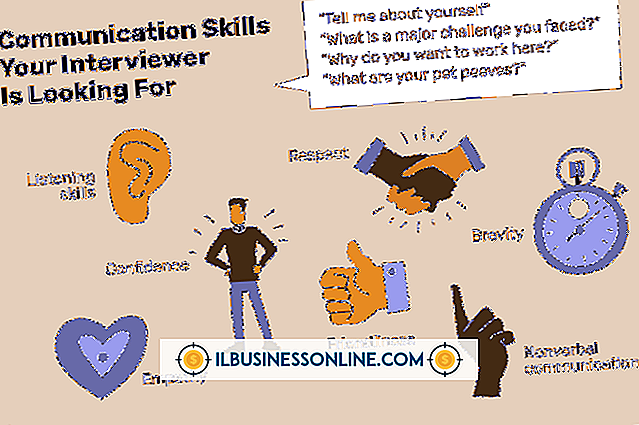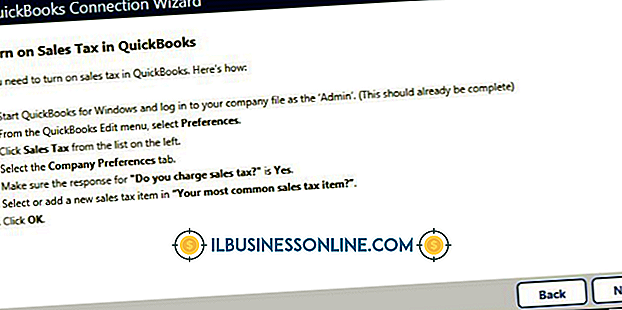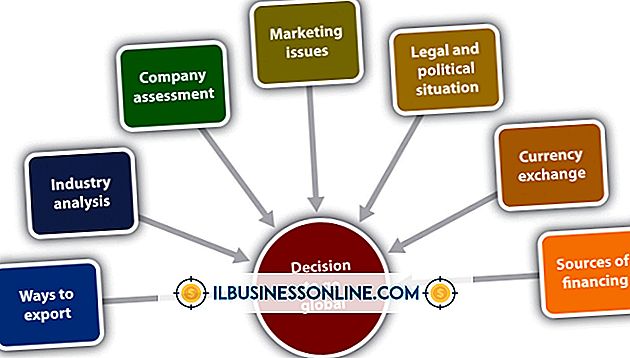Cómo usar una mezcla alfanumérica en declaraciones VLOOKUP en Excel

La función VLOOKUP de Excel busca en los arreglos de celdas los datos que usted proporciona. La función a menudo toma referencias de celda como entrada, lo que le permite aplicar fácilmente la función a cada celda en un rango. Alternativamente, puede escribir la entrada en forma de una mezcla alfanumérica. Este método encuentra un elemento específico de datos y es más útil cuando conoce solo una parte de la cadena de entrada. Por ejemplo, si busca en una hoja de inventario un código de producto alfanumérico, VLOOKUP puede encontrarlo incluso si no conoce el código completo.
1.
Escriba la siguiente fórmula en una celda de Excel:
= VLOOKUP ("string", F4: G26, 2, FALSE)
2.
Reemplace "F4" con la dirección de la celda superior izquierda de la matriz de búsquedas de Excel. Por ejemplo, si esta celda de la esquina de la matriz es E3, cambie la fórmula a:
= VLOOKUP ("string", E3: G26, 2, FALSE)
3.
Reemplace "G26" con la dirección de la celda inferior derecha de la matriz de búsquedas de Excel. Por ejemplo, si esta celda de la esquina de la matriz es H10, cambie la fórmula a:
= VLOOKUP ("string", E3: H10, 2, FALSE)
4.
Reemplace "2" con el número de índice de columna de los datos que desea que VLOOKUP imprima. Si los datos están en la segunda columna de la matriz, este número es "2". Si está en el tercero, este número es "3". En este último caso, cambie la fórmula a:
= VLOOKUP ("string", E3: H10, 3, FALSE)
5.
Reemplace "cadena" en la fórmula con la mezcla alfanumérica que desea que VLOOKUP encuentre. Por ejemplo, si desea que Excel encuentre la cadena "POC135", cambie la fórmula a:
= VLOOKUP ("POC135", E3: H10, 3, FALSO)
6.
Reemplace los caracteres desconocidos en la cadena con signos de interrogación, que representan caracteres comodín. Por ejemplo, si conoce todos los caracteres del código pero el último, cambie la fórmula a:
= VLOOKUP ("POC13?", E3: H10, 3, FALSO)