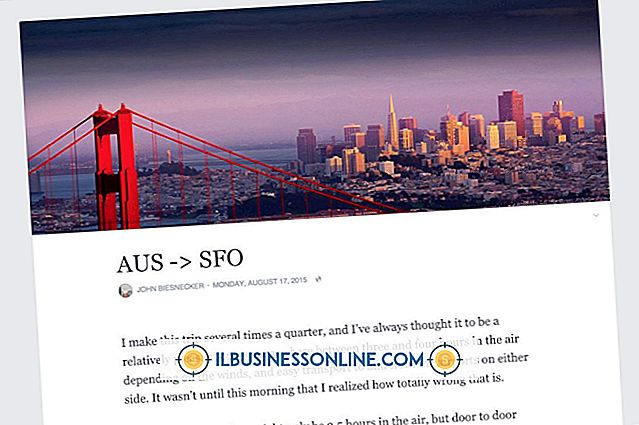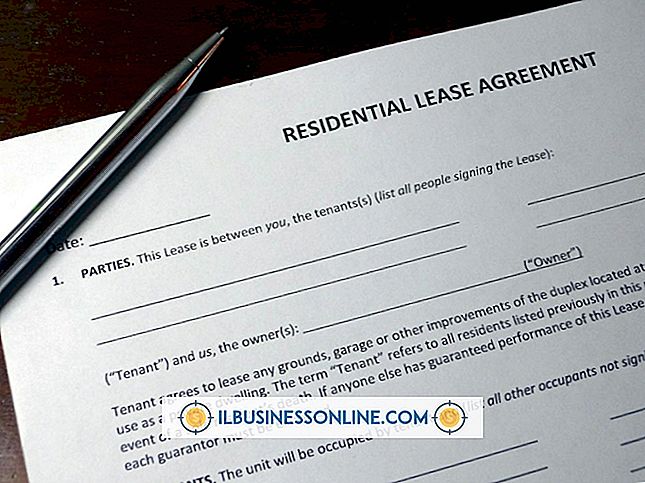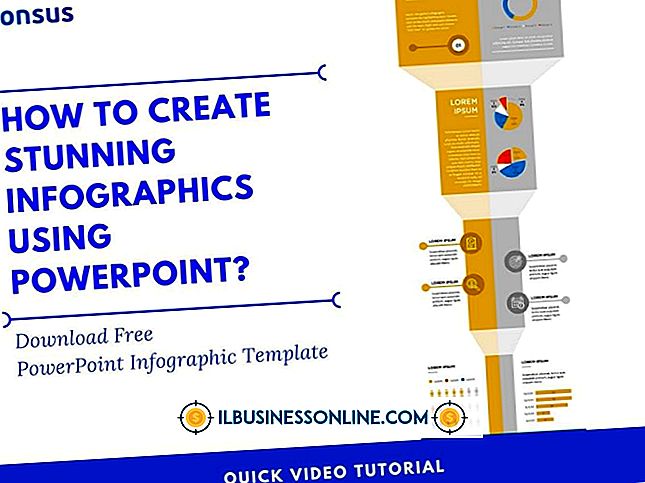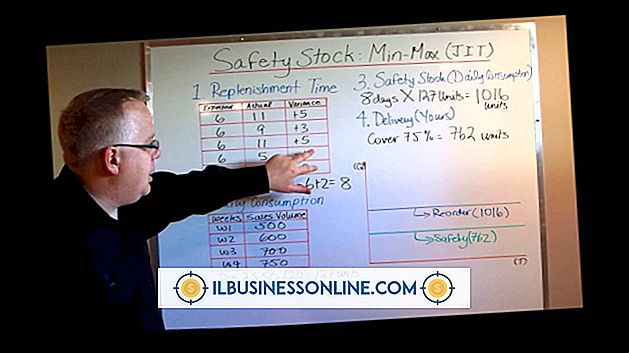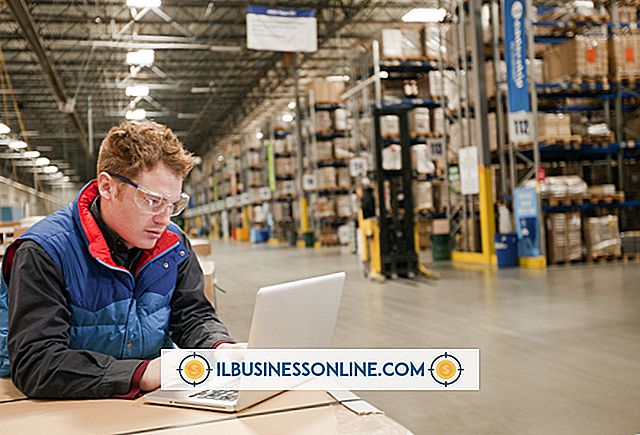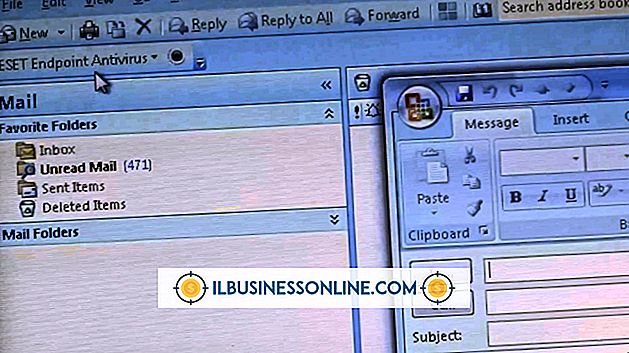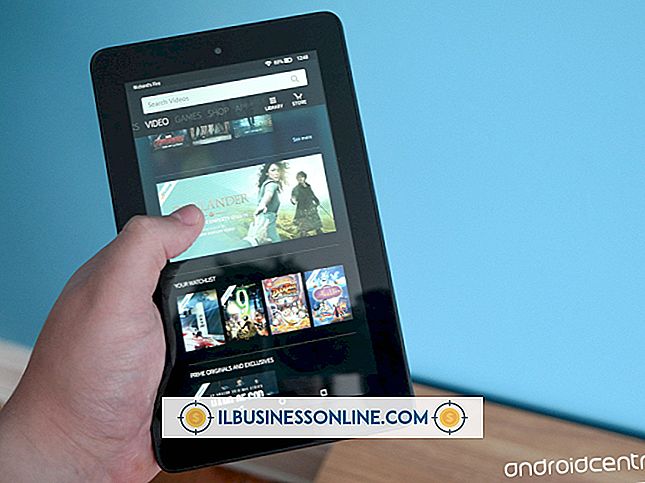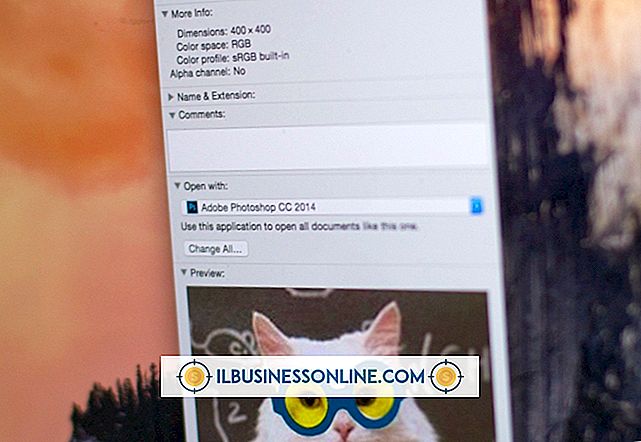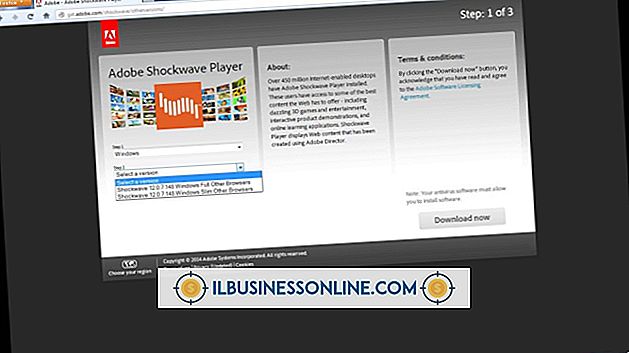Cómo arreglar archivos PDF lentos

Puede optimizar un PDF para facilitar el acceso de sus socios comerciales y visitantes del sitio web a su contenido. Los PDF pueden ser lentos porque contienen demasiados datos o contienen objetos innecesarios insertados por los programas que crearon los PDF. Los enfoques para acelerar los archivos de este tipo incluyen configurar su programa de creación de PDF para crear PDF optimizados, imprimir con una impresora PDF gratuita y utilizar un recurso con funciones específicas para la optimización de PDF.
Recrear con opciones de optimización
1.
Abra el documento fuente del PDF en Word, luego haga clic en el comando "Guardar como" del menú Archivo. Haga clic en la opción "PDF" del control Guardar como tipo y luego haga clic en la opción "Tamaño mínimo" en el cuadro de diálogo.
2.
Haga clic en el botón "Opciones" y luego desmarque todas las casillas de verificación bajo el encabezado "Incluir información que no se puede imprimir". Esta acción evita que Word inserte información innecesaria en el PDF.
3.
Haga clic en "Aceptar" para cerrar el cuadro de diálogo Opciones. Ingrese un nombre de archivo en el cuadro de diálogo Guardar como y haga clic en "Guardar" para crear el nuevo PDF.
Imprimir en PDF Impresora
1.
Instale una impresora PDF gratuita como PrimoPDF, Pdf995 o Bullzip (enlaces en Recursos). La recreación de archivos PDF con dicho software a menudo elimina los objetos innecesarios del PDF lento.
2.
Abra el PDF lento en Adobe Reader u otro lector de PDF y presione "Ctrl-P". Seleccione la impresora PDF que instaló de las impresoras disponibles enumeradas.
3.
Siga las indicaciones del software PDF para crear el nuevo PDF y guarde el PDF con un nuevo nombre de archivo cuando se le solicite. Si su software ofrece una selección de medios de salida para los cuales optimizar el PDF, haga clic en "Pantalla" o en la opción relacionada. Esta acción reduce la resolución de las imágenes en el PDF, lo que mejora la velocidad. Sin embargo, reducir la resolución puede resultar en una calidad de imagen inaceptable. Si esto ocurre, repita este paso, pero seleccione un medio de salida de resolución más alta. Por ejemplo, seleccione "Imprimir" para el medio de salida en lugar de "Pantalla".
Tecnologia neevia
1.
Abra la página web de Neevia (enlace en Recursos) y haga clic en una de las opciones de compresión mejoradas en el control Preset de compresión. Por ejemplo, haga clic en "Compresión máxima".
2.
Marque todas las casillas marcadas como "Eliminar" para especificar qué objetos eliminar del PDF lento y luego seleccione el PDF lento con el control Seleccionar archivo.
3.
Haga clic en el botón "Cargar y comprimir" para cargar el PDF lento. Neevia muestra el mensaje "... comprimido correctamente!" Cuando termina de procesarse. Haga clic en el enlace que muestra el nombre del archivo de su PDF para descargar el PDF optimizado.
Adobe Acrobat
1.
Abra un PDF lento en Acrobat, seleccione el menú Archivo y elija "Guardar como". Haga clic en "PDF optimizado" para mostrar el cuadro de diálogo Optimizador de PDF.
2.
Haga clic en el botón "Auditoría" para mostrar el cuadro de diálogo Espacio de auditoría. Esta pantalla muestra una lista de componentes de PDF y el porcentaje de espacio que consumen en su PDF lento. Anote o memorice el componente con el mayor porcentaje y luego haga clic en "Aceptar".
3.
Haga clic en el nombre del componente relevante de la lista de componentes del Optimizador de PDF. Por ejemplo, si anotó "Fuentes" como el mayor consumidor de espacio, haga clic en "Fuentes" en la lista de componentes. Acrobat muestra controles para optimizar el componente.
4.
Haga clic en la opción "Mínimo" de cada control de calidad, si ha hecho clic en el componente Imágenes. Esto minimiza la resolución de todas las imágenes lentas de PDF.
5.
Marque todas las casillas de verificación en los componentes Descartar objetos, Descartar datos de usuario y Limpiar para eliminar objetos del PDF lento. Haga clic en "Aceptar" y luego guarde el PDF optimizado en el cuadro de diálogo Guardar que aparece.
Consejos
- Dividir un PDF lento en archivos separados puede mejorar la velocidad en esos archivos. Use PDFSam o los sitios web PDFSplit o Foxy Utils para dividir un PDF (enlace en Recursos).
- Evitar que Adobe Reader verifique las firmas al abrir un documento puede mejorar la velocidad del PDF. Abra Acrobat Reader, presione "Ctrl-K" y luego haga clic en "Firmas". Haga clic en "Más" debajo del encabezado Verificación y desactive la casilla de verificación "Verificar".
- La eliminación de fuentes incrustadas con Acrobat puede mejorar la velocidad de acceso a los archivos PDF. Sin embargo, esta acción puede resultar en una calidad de texto inaceptable cuando el PDF se ve en diferentes plataformas. Para las fuentes no incorporadas, haga clic en el botón "Sin acoplamiento" para cada fuente enumerada en la categoría Fuentes del cuadro de diálogo Optimizador de PDF.
Advertencias
- La información en este artículo se aplica a Microsoft Word 2010 y Adobe Acrobat X Pro. Puede variar ligeramente o significativamente con otras versiones o productos.
- La optimización de un PDF puede degradarlo a un grado inaceptable. Siempre haga una copia de respaldo de su PDF antes de intentar cualquier operación de optimización.