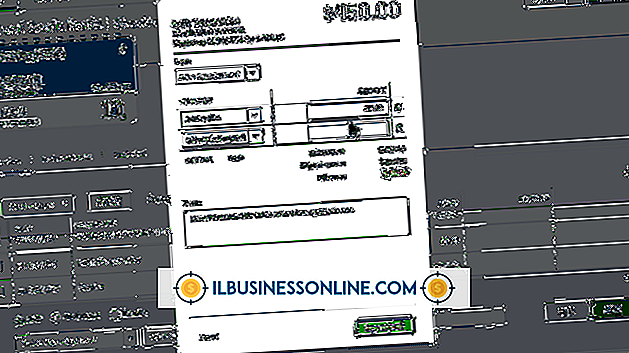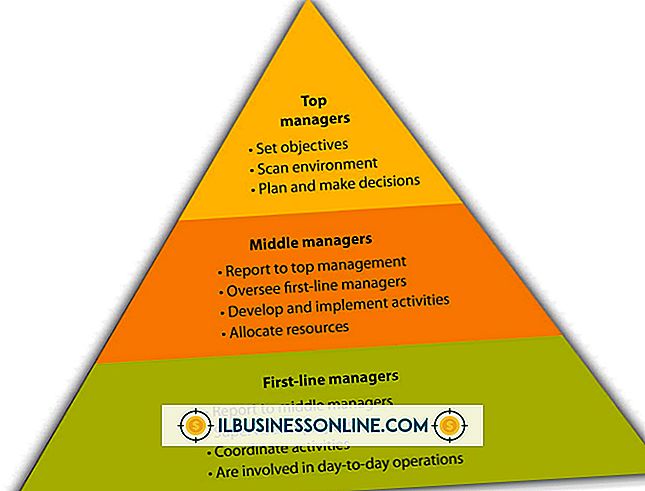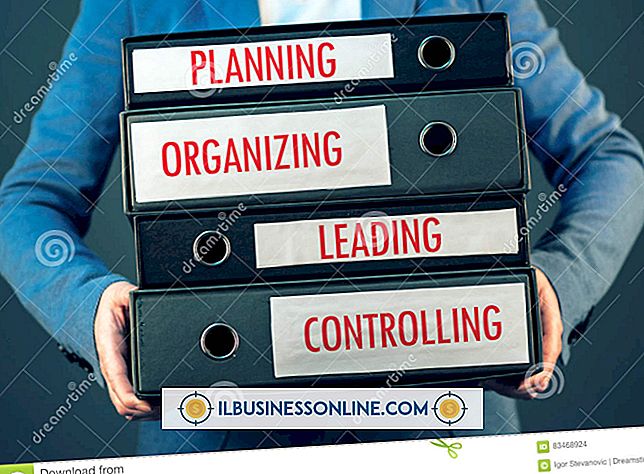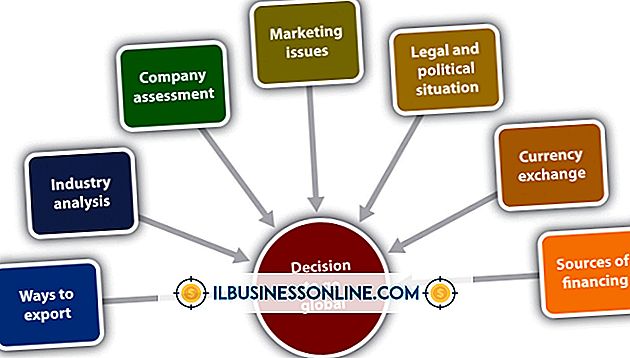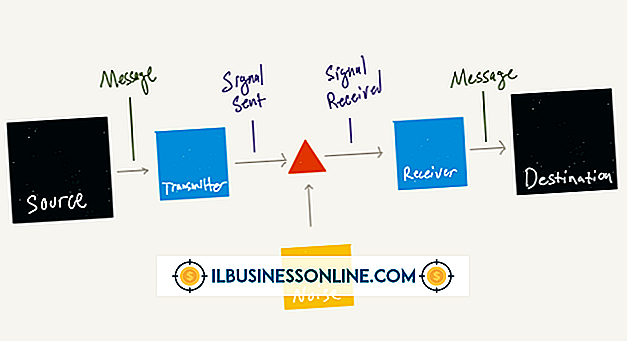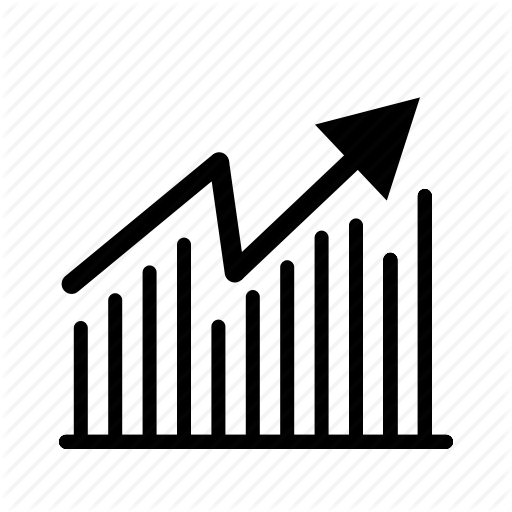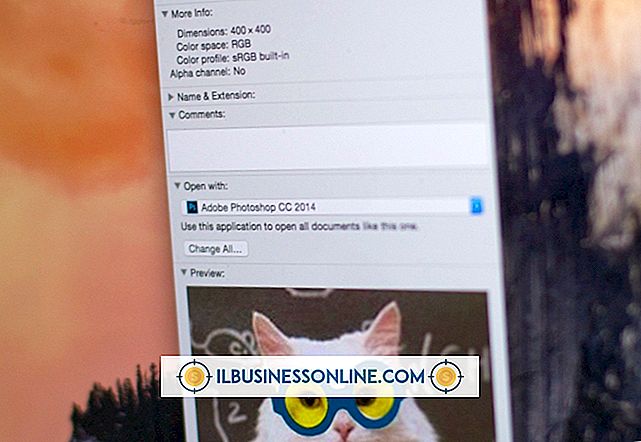Cómo rellenar textura en Illustrator

Illustrator puede ser un programa vectorial, pero eso no significa que esté limitado a colores sólidos y degradados cuando se trata de rellenos de formas. El uso de la textura para rellenar objetos puede agregar interés visual y una sensación de profundidad a su obra de arte. Una vez que haya aplicado una textura a un objeto, también puede modificarla de varias maneras para asegurarse de que se ajuste perfectamente a su obra de arte.
Visualización de texturas disponibles
Haga clic en "Ventana", pase el cursor sobre "Bibliotecas de muestras", pase el cursor sobre "Patrones", pase el mouse sobre un tipo de patrón y luego haga clic en una entrada en el menú para abrir las texturas en esa categoría en un panel separado. Repita este proceso con otras entradas para mostrar más texturas. Si el patrón que desea usar está en un archivo separado que ha descargado, haga clic en "Ventana", desplace el mouse sobre "Bibliotecas de muestras", haga clic en "Otras bibliotecas" y luego seleccione el archivo para abrirlo.
Aplicando una textura
Asegúrese de que la muestra de relleno esté activa en la barra de Herramientas y luego haga clic en una muestra de textura con un objeto seleccionado para aplicar la textura al objeto. Alternativamente, haga clic en una muestra de textura sin nada seleccionado, y luego dibuje usando la herramienta que prefiera para crear un objeto relleno con esa textura. Si ya tiene un objeto relleno de textura en su documento y desea duplicar exactamente las configuraciones de relleno, seleccione el objeto con la herramienta Selección para copiar sus configuraciones de relleno y trazo a las muestras en la barra de herramientas, y luego dibuje un nuevo objeto. utilizando su herramienta preferida.
Ajuste de texturas consideraciones
Las texturas aplicadas a los objetos se pueden mover, cambiar de tamaño y ajustar de varias maneras. Al hacer esto, tenga en cuenta que estas modificaciones solo se pueden aplicar al objeto en su totalidad; el trazo del objeto, si lo hubiera, también se verá afectado. Si el trazo es simplemente un color sólido, nada cambiará; Sin embargo, si es un degradado o una textura, sus ediciones pueden tener efectos no deseados. Para resolver este problema, elimine el trazo del objeto, realice los cambios que desee en el relleno y, a continuación, vuelva a aplicar el trazo.
Mover, rotar, reflejar y escalar
Seleccione el objeto cuyo relleno desea modificar y luego presione "Ctrl-Alt-Shift-D" para abrir la ventana de diálogo Transformar cada. Asegúrese de que las opciones "Vista previa" y "Patrón de transformación" estén habilitadas, y que la opción "Transformar objetos" esté deshabilitada. Ajuste la configuración en la ventana de diálogo utilizando los distintos controles deslizantes y campos de texto hasta que el relleno de textura tenga el aspecto que desea. Puede hacer el patrón más grande o más pequeño, manteniendo sus proporciones o distorsionándolas, moviéndolo horizontal o verticalmente, girándolo o reflejándolo a lo largo de cualquiera de los ejes.
Información de versión
La información en este artículo se aplica a Adobe Illustrator CC. Puede variar ligeramente o significativamente con otras versiones.