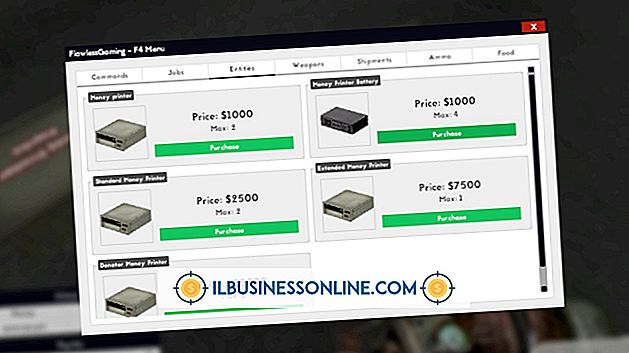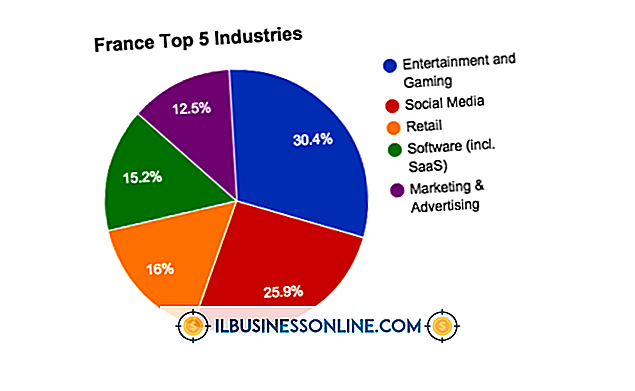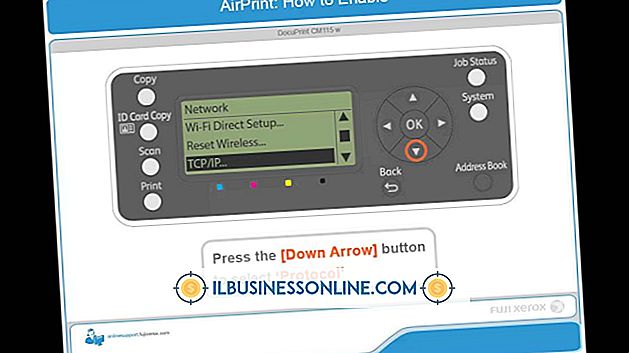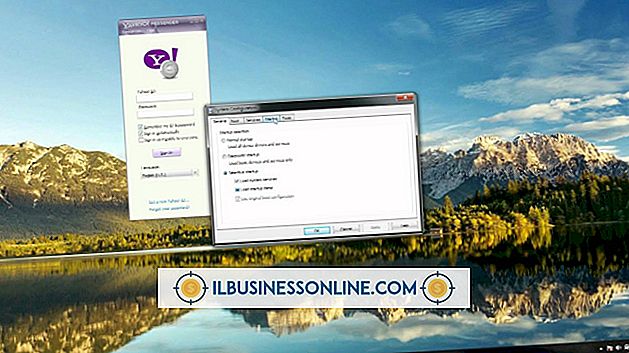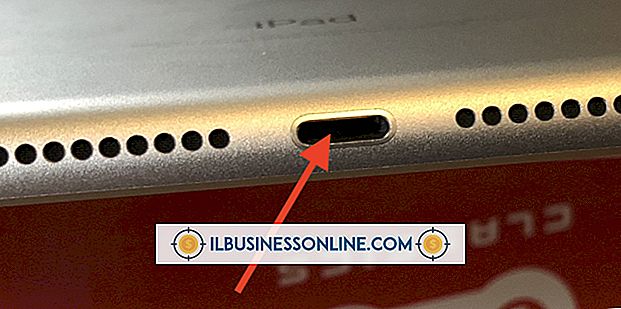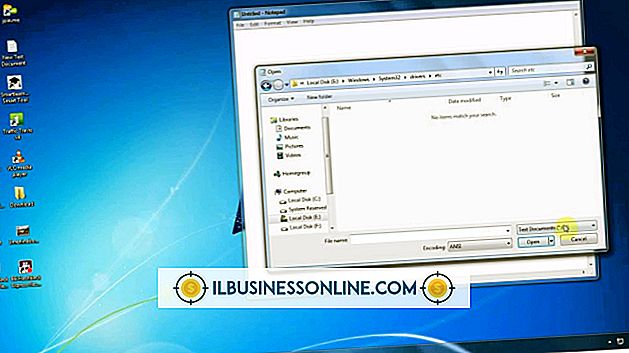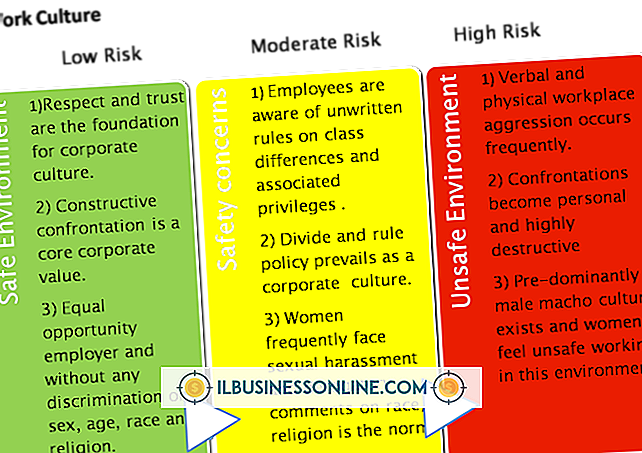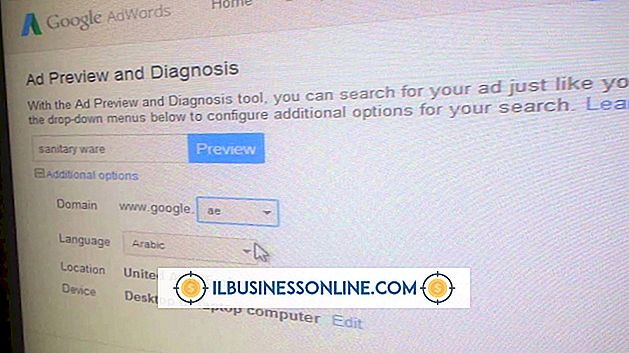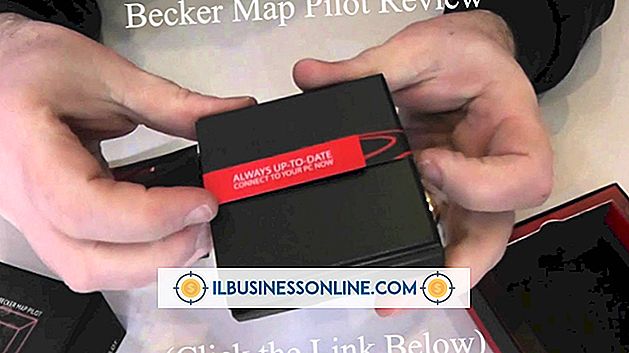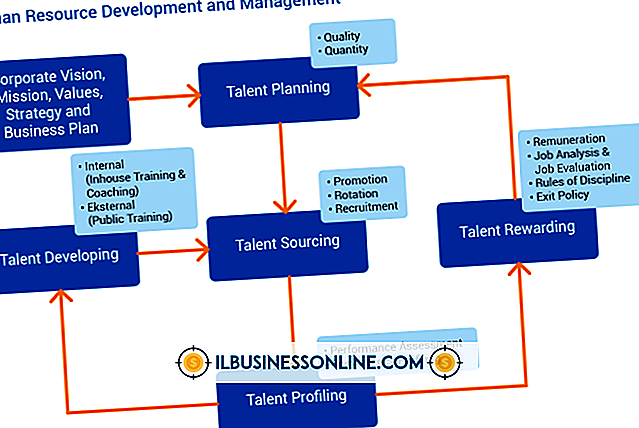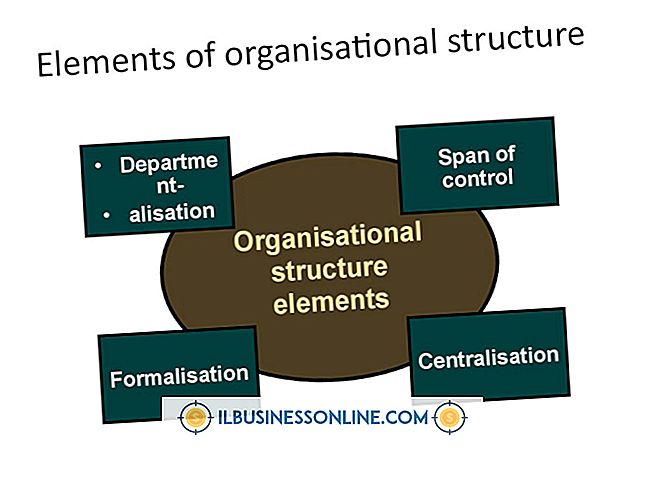Cómo extraer páginas PDF y crear un nuevo PDF

Las pequeñas empresas tienen que trabajar con una variedad de archivos de computadora, incluyendo archivos PDF. Cuando trabaje con un archivo PDF, puede encontrar que necesita eliminar algunas páginas del archivo original y crear un nuevo PDF con las páginas extraídas. Un programa de edición de PDF, como Adobe Acrobat, Nitro Pro o PDFill puede extraer las páginas y crear un nuevo PDF. Adobe Acrobat y Nitro Pro tienen versiones de prueba gratuitas del software que puede probar antes de comprar; PDFill es software libre.
Acróbata
1.
Descargue Acrobat Pro desde el sitio web de Adobe (ver Recursos) e instálelo en su computadora.
2.
Abra el PDF en Acrobat, haga clic en "Herramientas" en la barra de herramientas y seleccione "Extraer". Aparecerá la ventana "Extraer páginas".
3.
Ingrese el rango de páginas que desea extraer en los campos de texto etiquetados "De" y "Hasta". Por ejemplo, si desea extraer las páginas 4 a 6 en el PDF original, escriba "4" en el campo De y "6" en el campo Hasta. Si solo necesita extraer una página, escriba el mismo número en ambos cuadros.
4.
Haga clic en la opción "Eliminar páginas después de extraer" si desea eliminar las páginas del PDF original.
5.
Haga clic en la opción "Extraer páginas como archivos separados" si desea un PDF separado para cada página extraída.
6.
Haga clic en Aceptar." El nuevo PDF se abre automáticamente. Guarde el nuevo PDF antes de cerrarlo o se perderán las páginas extraídas.
Nitro Pro
1.
Descargue Nitro Pro desde el sitio web de Nitro (ver Recursos) e instálelo en su computadora.
2.
Abra el documento PDF en Nitro y haga clic en la pestaña "Editar" en la parte superior de la ventana del documento.
3.
Haga clic en "Extraer" de la barra de herramientas. Se abre la ventana Extraer páginas.
4.
Seleccione las páginas que desea extraer. Sus opciones son "Página actual", "Primera página", "Última página" y "Páginas", que le permiten especificar qué página o páginas desea extraer del documento original.
5.
Haga clic en la opción "Eliminar páginas después de la extracción" si desea eliminar las páginas extraídas del PDF original.
6.
Haga clic en el botón "Extraer" para extraer las páginas. Las páginas PDF extraídas aparecen en una nueva pestaña con la etiqueta "Sin título1". Haga clic en la pestaña para ver las páginas extraídas. Guarde el documento antes de cerrar para preservar los cambios.
PDFill
1.
Descargue PDFill PDF Editor desde el sitio web de PDFill (ver Recursos) e instálelo en su computadora.
2.
Abra el PDF con PDFill, haga clic en "Documento" en la barra de menú superior y seleccione "Extraer páginas". Aparecerá la ventana Extraer páginas.
3.
Seleccione "Extraer página actual" o "Extraer páginas de" para extraer un rango de páginas. Haga clic en "Extraer páginas" para extraer varias páginas no secuenciales. Si selecciona "Extraer páginas de", debe colocar el rango de números de página en los campos de texto. Por ejemplo, si desea extraer las páginas 9 a 12, escriba "9" en el primer cuadro y "12" en el segundo. Si elige "Extraer páginas", escriba los números de las páginas que desea extraer, separados por una coma.
4.
Haga clic en "Extraer páginas como archivos separados" si desea un PDF para cada página extraída.
5.
Haga clic en "Aceptar", escriba un nombre para las páginas extraídas en el campo Nombre de archivo y haga clic en "Guardar".