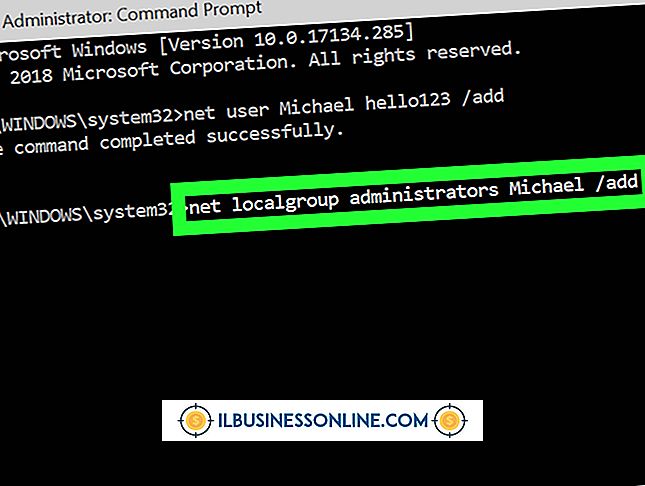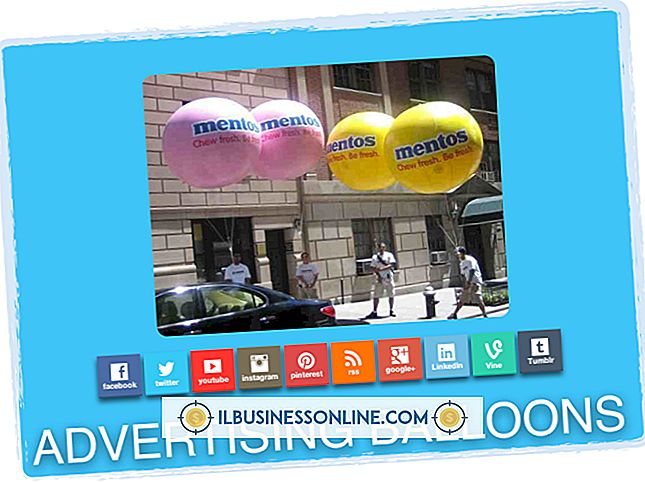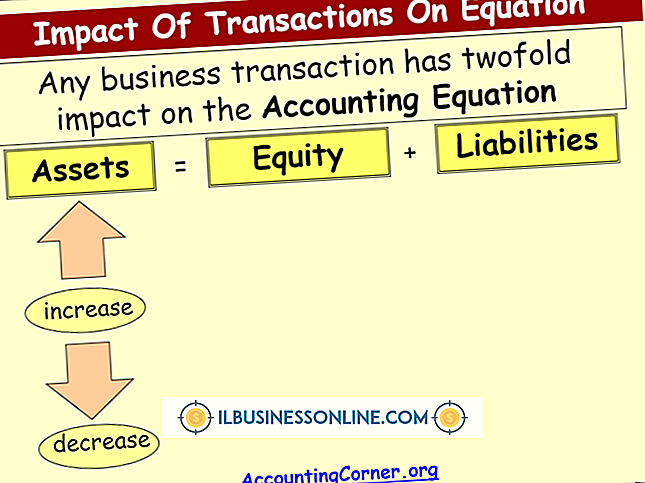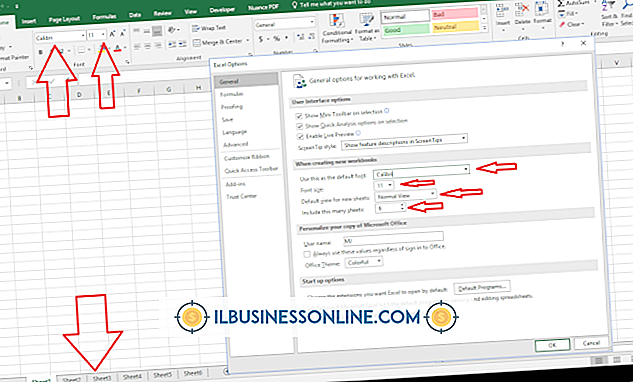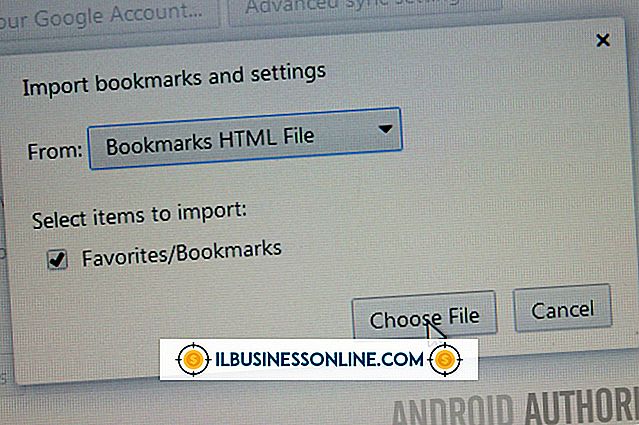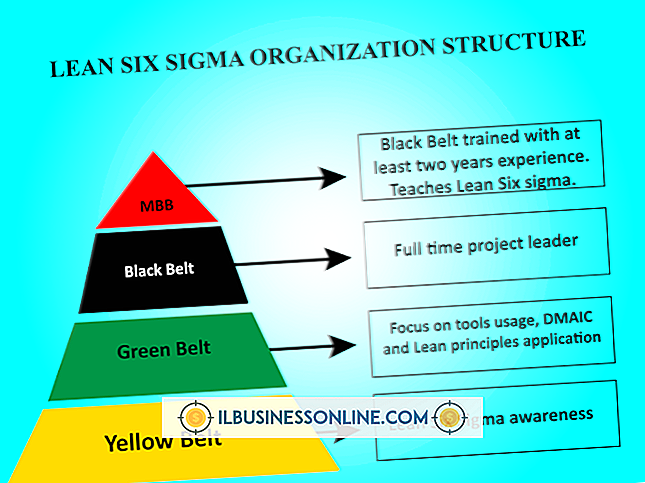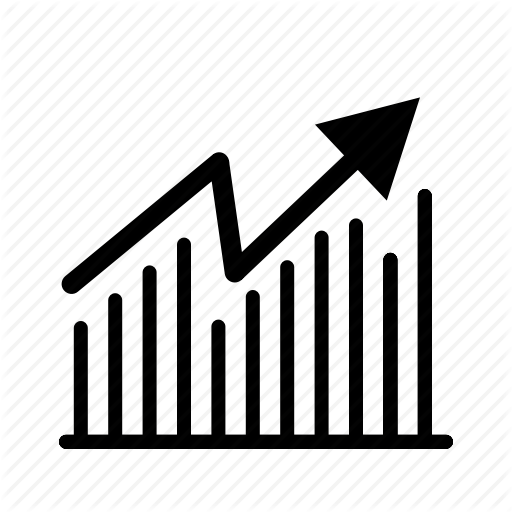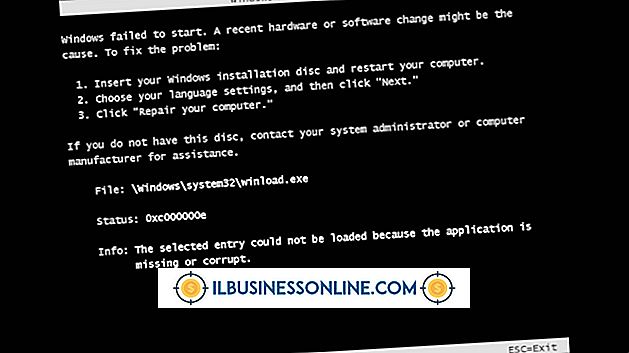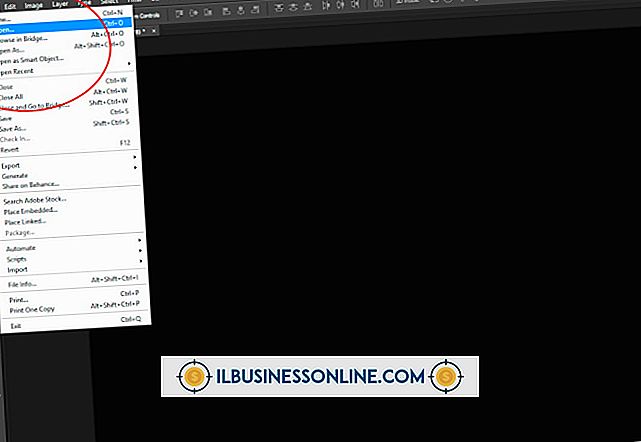Cómo exportar configuraciones de Chrome a Firefox
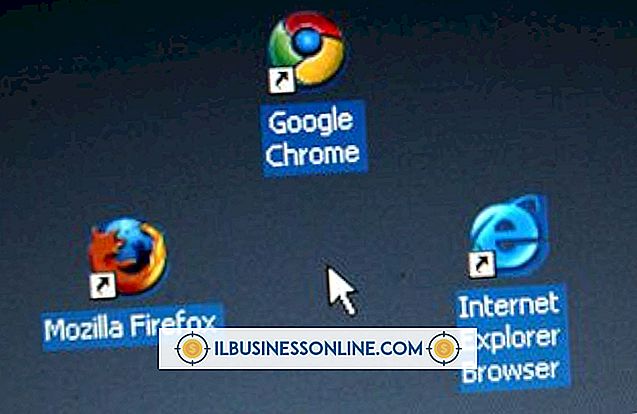
Los navegadores web Chrome y Firefox publican actualizaciones frecuentes y ofrecen soporte para los principales sistemas operativos. Ambos navegadores te permiten sincronizar tus marcadores y configuraciones a través de Internet para que puedas iniciar sesión en cualquier computadora. Dependiendo del sistema operativo que utilices, es posible que observes diferencias en el rendimiento entre los dos navegadores, o que encuentres complementos de Firefox y juegos que prefieras sobre las extensiones de Chrome. Firefox te da la opción de importar tus configuraciones desde Chrome, así como otros navegadores instalados en tu computadora.
Importar localmente
1.
Inicia Chrome y haz clic en el icono "Llave" en la esquina superior derecha de la ventana. Seleccione "Marcadores" y haga clic en "Administrador de marcadores". Alternativamente, presione "Shift-Ctrl-O" en su teclado para abrir el Administrador de marcadores.
2.
Haga clic en "Organizar" en el panel en la parte superior de la pantalla. Haga clic en "Exportar marcadores a un archivo HTML" y elija una ubicación para guardar el archivo desde la ventana emergente. Clic en Guardar."
3.
Inicie Firefox y haga clic en "Marcadores" en la barra de menú en la parte superior de la ventana. Haga clic en "Mostrar todos los marcadores" para abrir la ventana de la biblioteca. Haga clic en "Importar y copia de seguridad" en la barra de menú.
4.
Haga clic en “Importar marcadores desde HTML”. Vaya a la carpeta en la que guardó sus marcadores de Chrome y haga doble clic en ese archivo para importarlo a Firefox.
5.
Haga clic en "Importar y respaldar", luego haga clic en "Importar datos de otro navegador". Haga clic en "Navegador Chrome" en el Asistente de importación y marque la casilla junto a cada opción de importación que desee habilitar, como "Contraseñas", "Historial" y "Preferencias del navegador".
6.
Haga clic en "Importar" en la parte inferior de la ventana.
Sincronización en la nube
1.
Haga clic en el icono "Llave" en Chrome y luego haga clic en "Configuración". Haga clic en "Extensiones" en el lado izquierdo de la ventana. Haga clic en "Obtener más extensiones". Haga clic en la barra de búsqueda y escriba el nombre de un administrador de contraseñas como "LastPass", "Mitto" o "Roboform Lite" (enlaces en Recursos). Haga clic en "Agregar a Chrome" para instalar una de estas extensiones.
2.
Haga clic en "Crear una cuenta" e ingrese su información personal, incluida una contraseña maestra para su cuenta. Haga clic en "Importar" después de crear una cuenta para importar sus contraseñas desde el administrador de contraseñas de Chrome.
3.
Inicia Firefox. Haga clic en "Herramientas" y "Complementos" para ir a la página Complementos de Mozilla. Escriba el nombre de la extensión del administrador de contraseñas que instaló en Chrome y haga clic en "Agregar a Firefox" para instalar el complemento. Haz clic en "Reiniciar" cuando Firefox te lo indique.
4.
Haga clic en "Iniciar sesión" cuando Firefox se reinicie y lo lleve a la página de inicio de sesión de su administrador de contraseñas. Ingrese su nombre de usuario y contraseña maestra para sincronizar sus contraseñas.
Consejos
- Dependiendo del sistema operativo que utilices, es posible que tengas que usar una combinación de estas técnicas para transferir tus configuraciones de Chrome a Firefox. No todos los sistemas operativos son compatibles con el Asistente de importación de Firefox para transferir configuraciones de otros navegadores instalados en su computadora.
- Si la opción "Importar datos de otro navegador" está desactivada en Firefox, desactive la navegación privada haciendo clic en "Herramientas" y "Detener navegación privada".