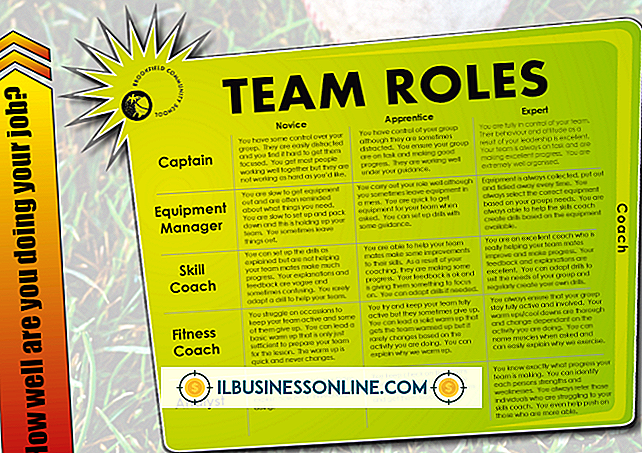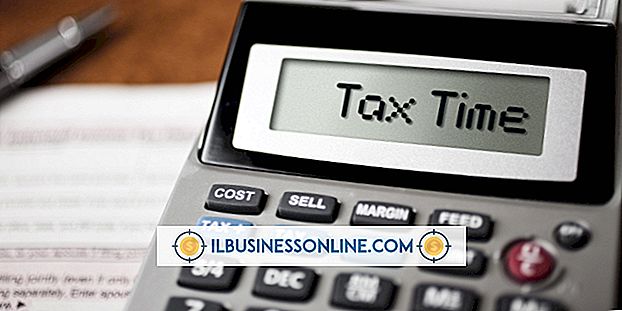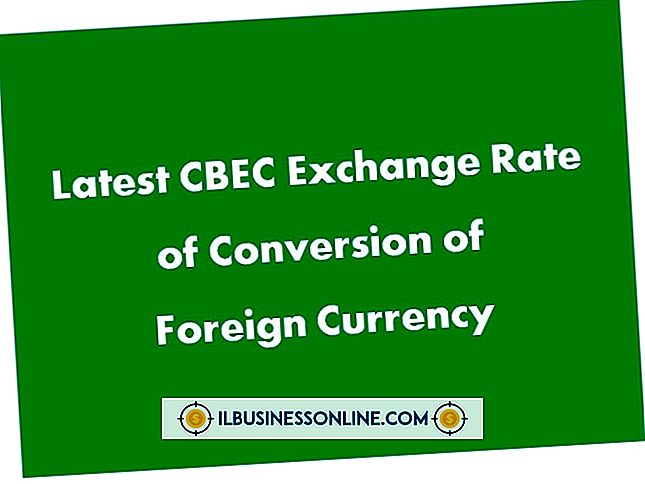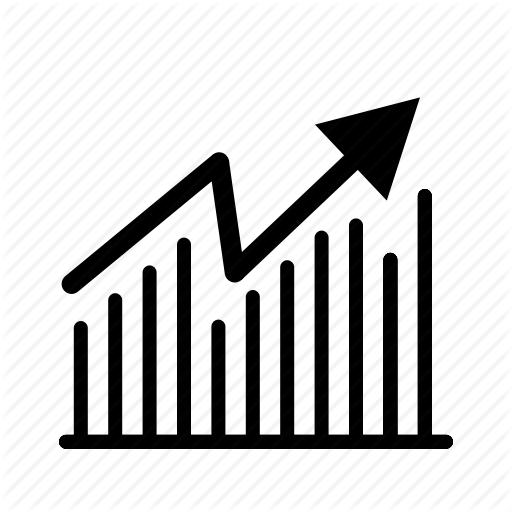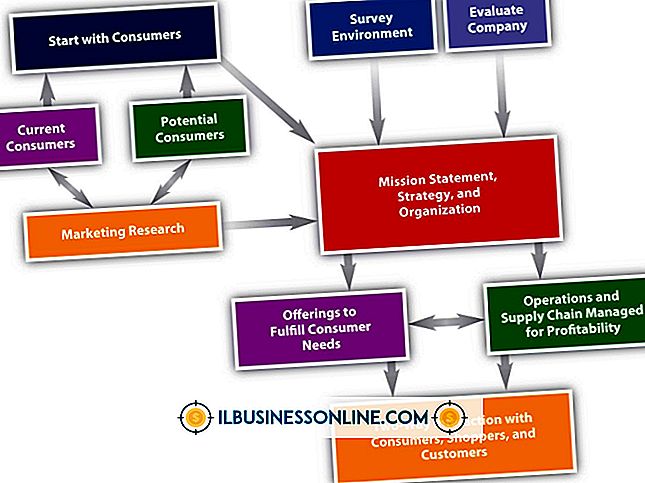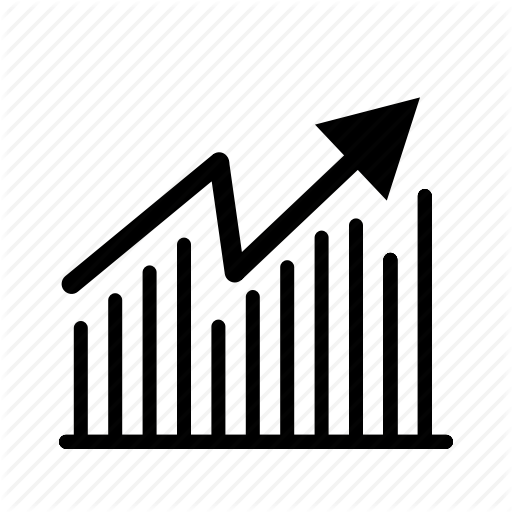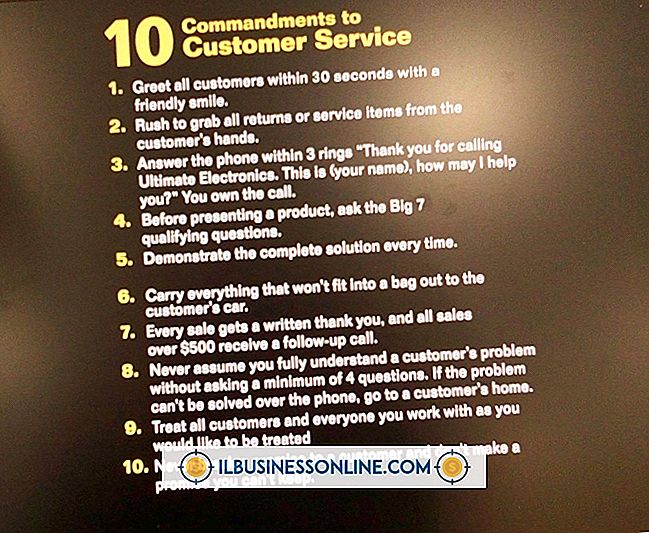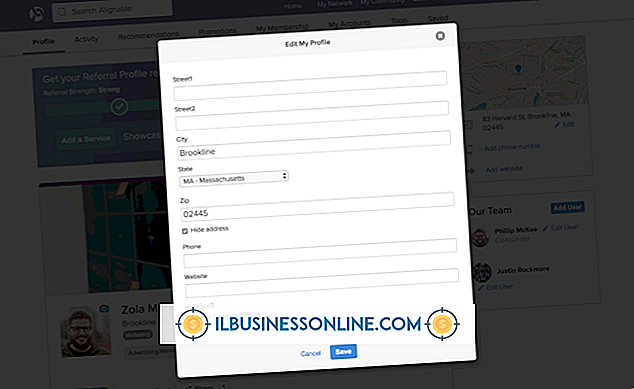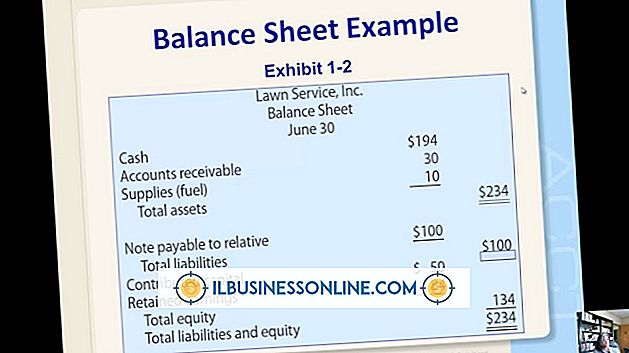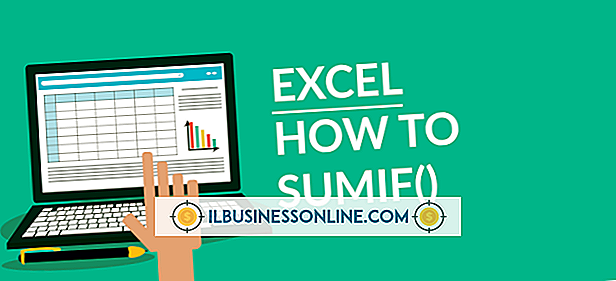Cómo arreglar un retrato lavado en Photoshop

Con la variedad de herramientas de edición de imágenes a su alcance cuando trabaje con Adobe Photoshop, nunca volverá a tener una imagen menos que perfecta. Ya sea que tenga poca luz, un día nublado o un extraño flash de cámara, puede actualizar una imagen descolorida a brillante y colorida. A medida que se desplaza por la esfera de color, sus opciones son infinitas y puede personalizar la cantidad de color que agrega, así como la ubicación del nuevo tinte.
1.
Abre Photoshop y abre la foto con los colores desteñidos. Haga clic en el menú "Ver" y seleccione "Encajar en la pantalla" para maximizar su vista de la imagen.
2.
Amplíe el área del primer lavado, como la cara de una persona o uno de los productos de su empresa. Puede ser útil usar la herramienta de aumento ubicada en la parte inferior del panel Herramientas. Haga zoom para que todas las áreas incluidas en esa parte de la foto estén visibles en su pantalla.
3.
Haga clic en la herramienta "Lazo" en el panel Herramientas. Dibuja un contorno alrededor de la parte de la foto que estás corrigiendo. Si el área en la que está trabajando tiene ángulos rectos claramente definidos, el Lazo magnético puede ser una herramienta más fácil de usar. Después de completar su selección, las líneas punteadas parpadeantes rodean el área elegida.
4.
Haga clic con el botón derecho dentro de las líneas parpadeantes y seleccione "Capa a través de Copiar". Nada cambia en la foto, pero verá una nueva capa en la paleta de Capas en el lado derecho del área de trabajo.
5.
Haga clic en el menú "Imagen", desplace el mouse sobre Ajustes y haga clic en "Vibrance" en el menú desplegable. Arrastre la ventana emergente pequeña lejos de la foto para que pueda ver claramente el área seleccionada y la ventana en sí.
6.
Arrastre el control deslizante superior, Vibrance, a la derecha. Mire mientras el área seleccionada se ajusta en tiempo real mientras arrastra.
7.
Arrastre el control deslizante inferior, Saturación, hacia la derecha y observe cómo el área se actualiza con colores más profundos. Si las otras áreas de la foto tienen colores originales similares, como la piel de la cara, el cuello y los brazos u otros productos en los mismos colores de la empresa, anote los números en los dos campos junto a los controles deslizantes y haga clic en " OK ”.
8.
Haga clic en la capa principal en la paleta Capas para volver a su imagen original. Repita el proceso de selección con su herramienta Lazo preferida para delinear y seleccionar otra sección eliminada de la foto.
9.
Haga clic con el botón derecho en la nueva selección y elija "Capa a través de Copiar". Tenga en cuenta que la nueva capa aparece en la parte superior de la paleta Capas. Repita el proceso de la ventana Vibrance con las dos barras deslizantes. Si sus colores son similares a la primera área que corrigió, escriba los números que anotó en los dos campos. De esta manera, seguro que obtendrás una coincidencia similar en el ajuste de color en lugar de deslizar a ciegas las barras y observarlas.
10.
Repita el proceso de selección y ajuste hasta que haya ajustado la vibración en todas las áreas lavadas de la foto original.
11.
Haga clic en el pequeño menú desplegable en la esquina superior derecha de la paleta de capas y seleccione "Acoplar imagen". Las capas desaparecen en una sola.
12.
Vuelva a guardar la foto con un nuevo nombre de archivo para conservar el original.