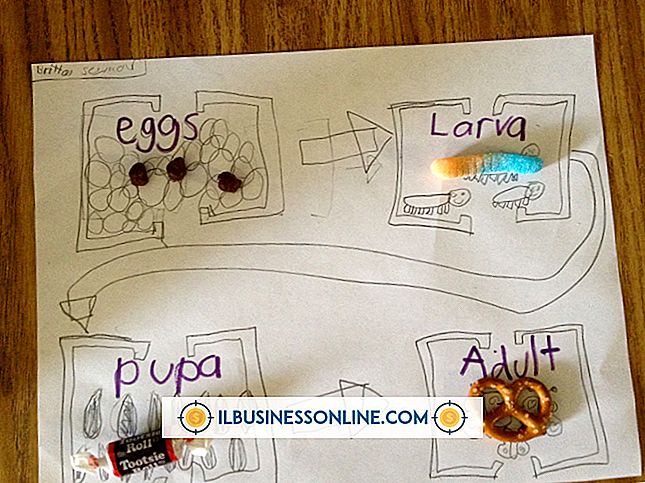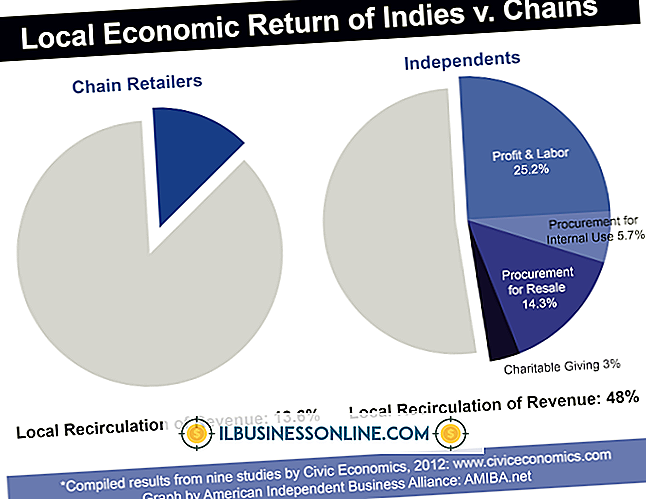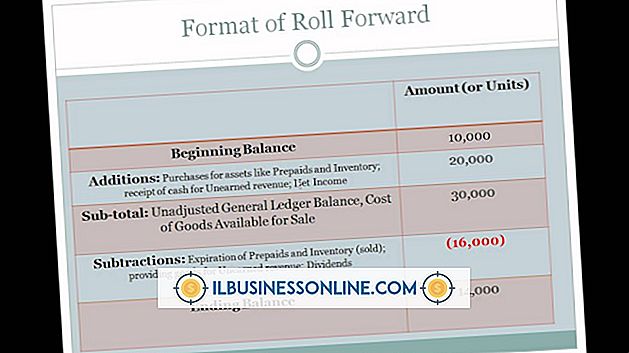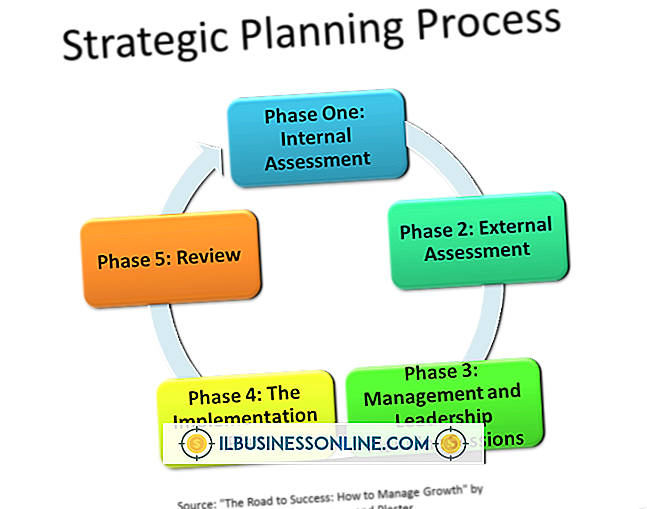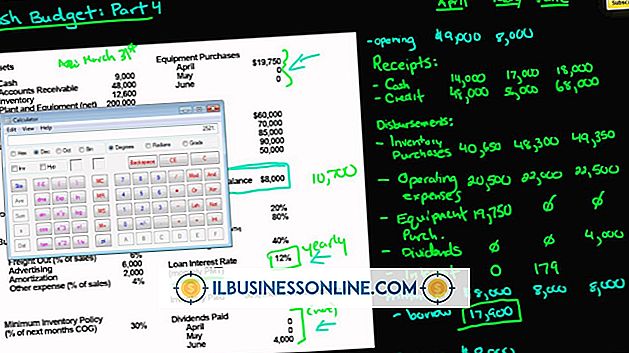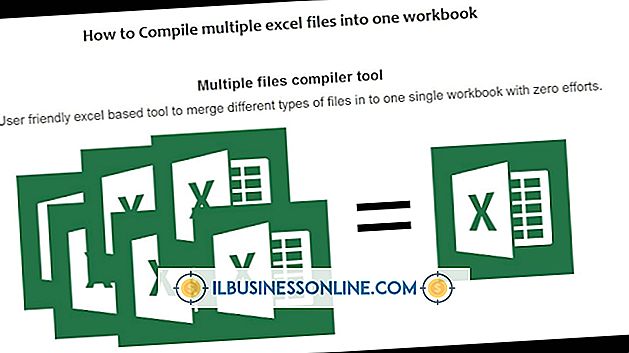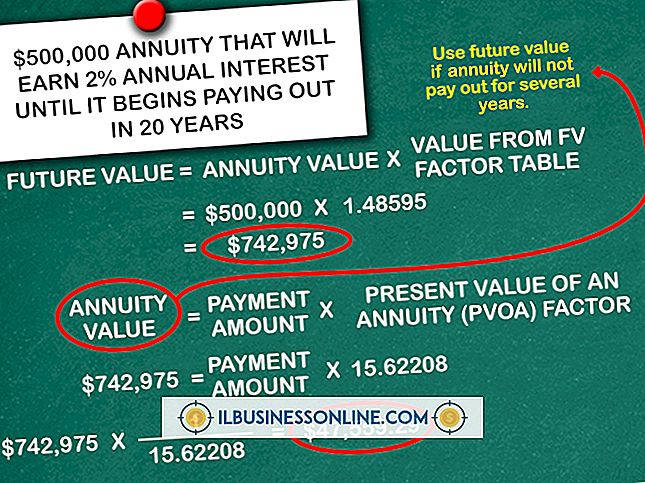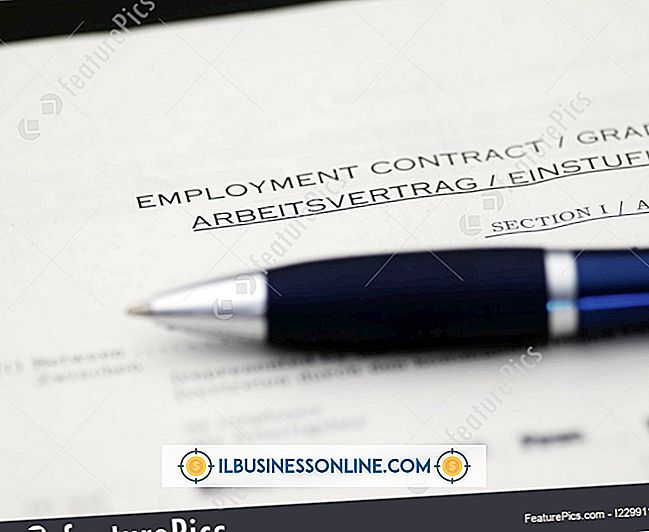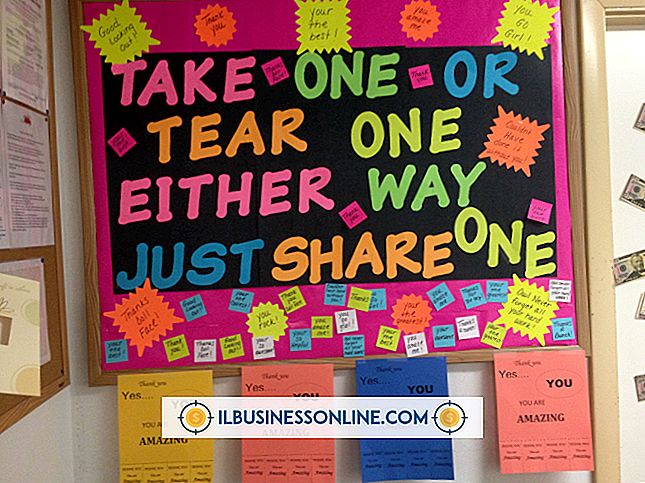Cómo deshabilitar solo lectura en Excel
La información se mueve rápidamente con la tecnología moderna. Con un solo correo electrónico, un colega puede compartir una hoja de cálculo de Excel complicada para que la personalice según sea necesario. Hay un problema: el archivo está bloqueado como "solo lectura". Puedes desbloquearlo rápidamente dentro del programa, sin necesidad de poderes de super espía.
Desbloqueo Made Simple
La clave para desbloquear una hoja de cálculo de Excel 2011 o 2016 está en el menú Archivo de la función Finder de su computadora. Salga del programa de Excel, cerrando la hoja de trabajo. Vaya al cuadro de menú del Finder; esto no está en Excel, sino que es el buscador principal en la unidad C de su computadora donde busca archivos guardados. Busque la hoja de cálculo de Excel mencionada en cuestión. Selecciónelo, luego en "Archivo", seleccione "Obtener información". Tenga en cuenta que en algunas versiones de Excel, esto también se logra con un clic derecho en el nombre del archivo. En la parte superior, debajo de la pestaña General, se marcará una casilla si la hoja de trabajo está bloqueada. Desmarque esto para desbloquearlo. Una vez que esté desbloqueado, vuelva a abrir el archivo en Excel para trabajar en él.
Excel 2010 y 2013 también usan un banner "Vista protegida" que impide la edición a menos que haga clic en el botón "Habilitar edición" en el lado derecho del banner. Una vez que haga clic en esto, podrá editar el documento de Excel.
Si el archivo no se desbloquea, es posible que no tenga permiso para desbloquearlo. Si este es el caso, debe solicitar el permiso del remitente original.
Compartir y permisos
Ahora que puede editar y manipular los datos en la hoja de trabajo, es posible que desee compartirlos con su equipo o colegas. Pero también es posible que no desee que cambien los datos, usándolos solo para revisión. Puedes bloquear el archivo desde tu final. En la misma pestaña que usaste para desbloquear el archivo, marca la casilla para bloquearlo. Sin embargo, esto evita que puedas cambiar cualquier otra cosa.
En su lugar, puede bloquearlo mediante el uso compartido y los permisos ubicados en la parte inferior del cuadro Obtener información. Enumera su nombre, su personal y todos los demás que tienen acceso a este archivo. Cada nombre en la lista tiene un privilegio desplegable para “solo lectura” o “leer y escribir”. Asegúrese de tener permiso de lectura y escritura, pero otorgue a todos los demás solo lectura.
Diferencia entre bloqueado y solo lectura
Las dos formas de bloquear y desbloquear la hoja de trabajo pueden ser confusas. Si puedes desbloquear un archivo, ¿no puede tu equipo desbloquearlo también? Sí, si los privilegios que se les otorgan dicen que pueden leer y escribir. Solo los propietarios, los creadores y los que tienen estos permisos pueden desbloquear el archivo.
Es posible, por lo tanto, que reciba un archivo como bloqueado e incluso al marcar la casilla no se desbloquea. La razón es que probablemente no tenga permiso para leer y escribir. Deberá pedirle al creador del archivo original que lo reenvíe después de actualizar sus permisos. Una vez hecho esto, puedes manipular y cambiar la información.