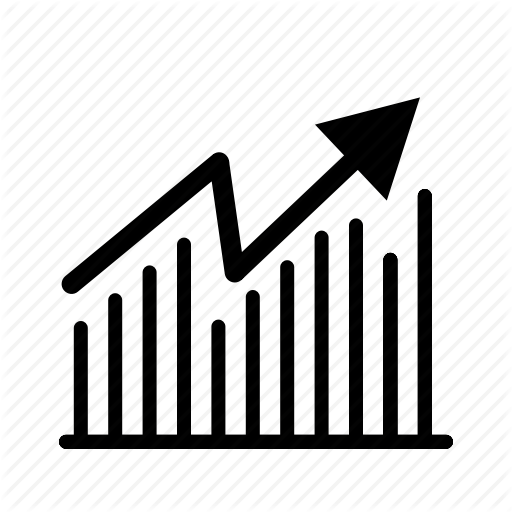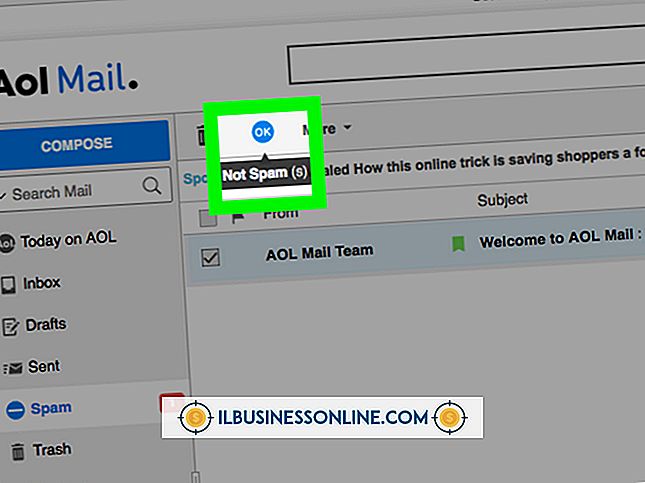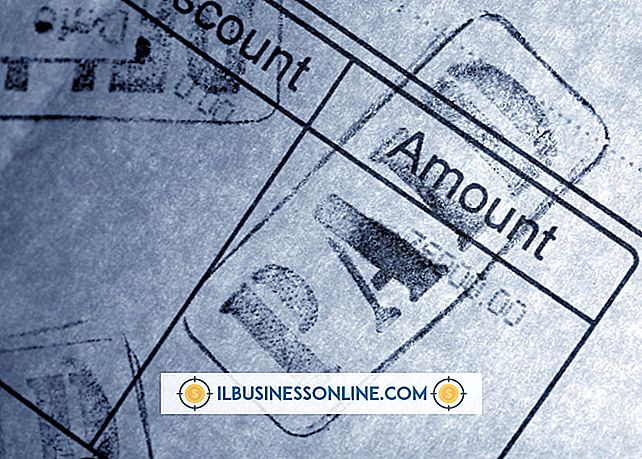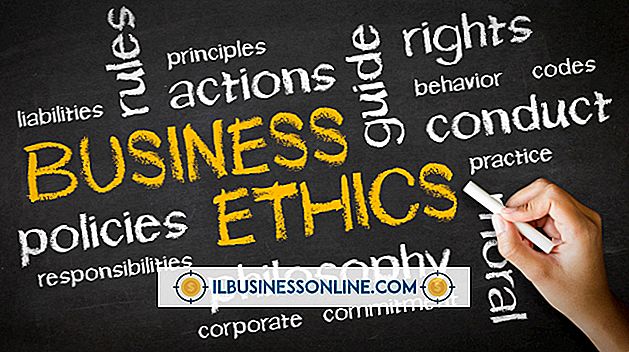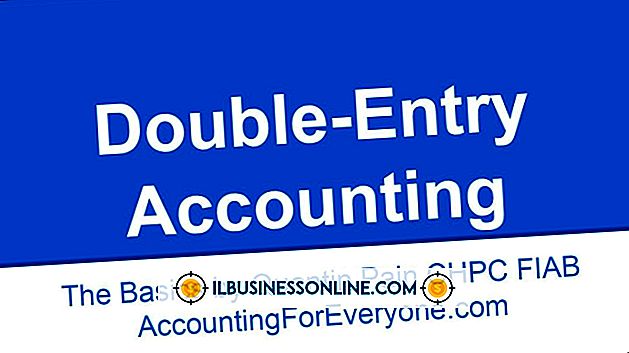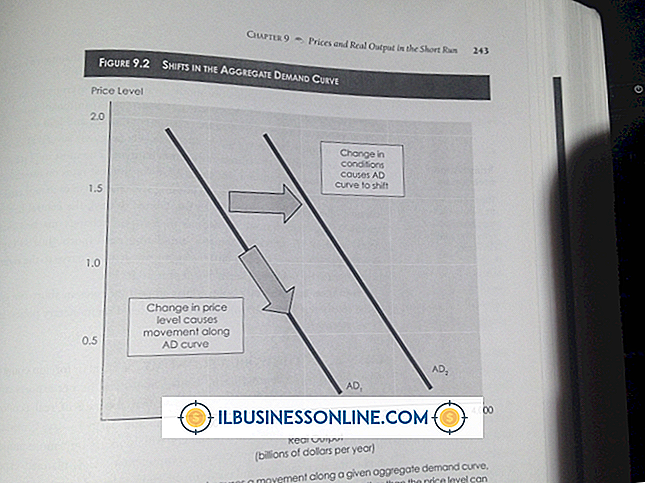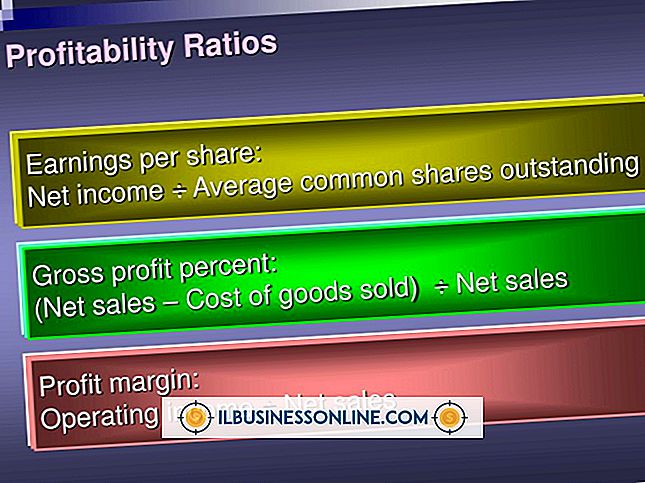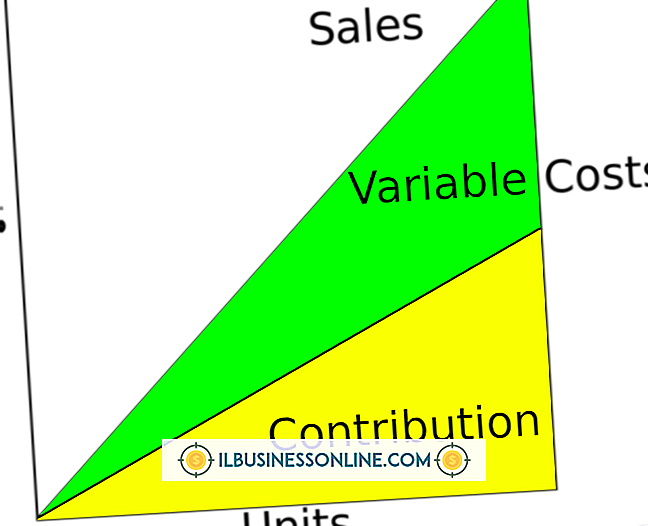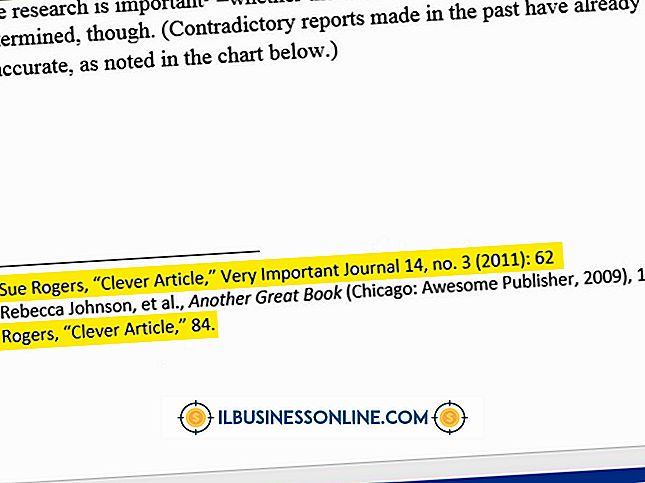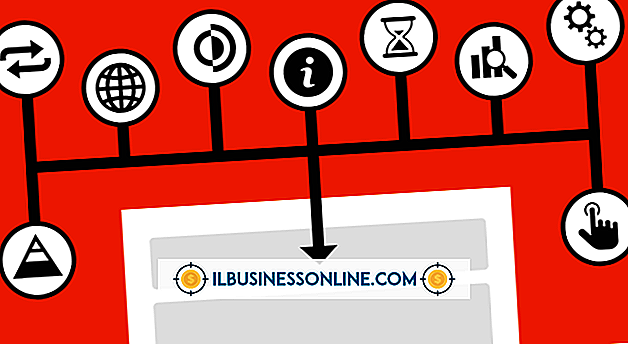Ocurrió un error con el proceso de importación de Outlook

Importar datos a Microsoft Outlook significa que no tiene que perder correos electrónicos importantes, contactos, calendarios y otra información cuando cambia de computadora o cliente de correo electrónico. Aunque el Asistente para importar y exportar de Outlook hace que la importación de datos sea relativamente sencilla, pueden producirse ciertos errores, especialmente si está utilizando la versión de 64 bits de Outlook o está intentando importar un archivo CSV incompatible o con un formato incorrecto.
Versión de 64 bits de Outlook 2013
La versión de 64 bits de Outlook 2013 presenta un par de problemas potenciales para los usuarios que intentan importar mensajes de correo o contactos de clientes de correo electrónico más antiguos. La versión de 64 bits de Outlook no es compatible con el correo electrónico y los datos de contacto exportados directamente desde Outlook Express 4, 5, 6 o Windows Mail. Intentar importar datos directamente desde estos programas causará errores de importación. Como solución alternativa, Microsoft recomienda desinstalar la versión de 64 bits de Outlook e instalar la versión de 32 bits o exportar los datos de su cliente de correo electrónico en otra computadora que no tenga instalada la versión de 64 bits de Outlook.
Error de traducción durante la importación CSV
Si está intentando importar un archivo CSV a Outlook y encuentra un error de traducción, eso significa que el archivo CSV que está importando no tiene un retorno de carro o caracteres de alimentación de línea adecuados. Este problema puede ocurrir si creó su archivo CSV en un sistema Mac o Unix. Para solucionar este problema, Microsoft recomienda abrir su archivo CSV en Microsoft Excel, hacer clic en "Guardar como" en el menú Archivo y guardar el archivo con un nuevo nombre. Una vez que haya hecho esto, puede importar el nuevo archivo CSV en Outlook sin errores.
Error de rangos con nombre
Si intenta importar un archivo CSV a Outlook y recibe un error que indica que el archivo no tiene rangos con nombre, también puede solucionar este problema con Excel 2013. Abra su archivo CSV en Excel, haga clic en "Guardar como" en el menú Archivo y guarda el archivo CSV con un nuevo nombre. Al guardar el archivo de esta manera, se corrige automáticamente la falta de rangos con nombre, lo que le permite importar el nuevo archivo CSV a Outlook.
Información Adicional
Si está intentando importar correos electrónicos, contactos y datos de calendario en Outlook utilizando un formato de archivo distinto al CSV, eso puede causar errores. Si está moviendo datos de Outlook de una computadora a otra, aproveche el Asistente de importación y exportación para exportar sus datos al formato de archivo CSV. Para exportar usando el Asistente para importar y exportar, haga clic en "Archivo", haga clic en "Abrir y exportar" y luego haga clic en "Importar / Exportar". Cuando se le solicite, seleccione "Valores separados por comas" como el tipo de formato de archivo al que desea exportar sus datos.
Descargo de responsabilidad de la versión
La información en este artículo se aplica a Outlook 2013. Puede variar levemente o significativamente con otras versiones o productos.