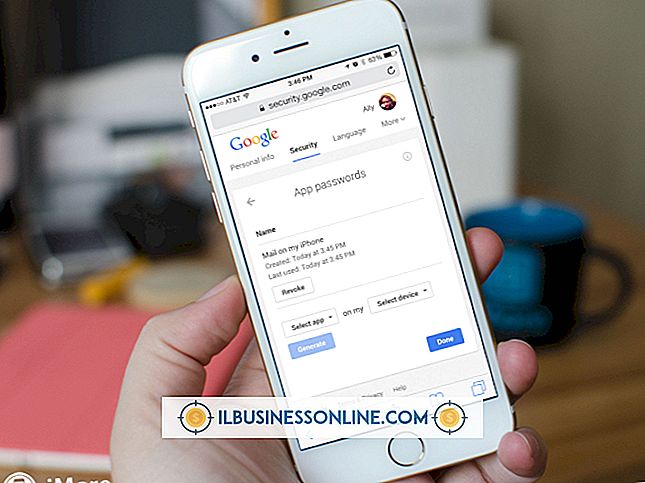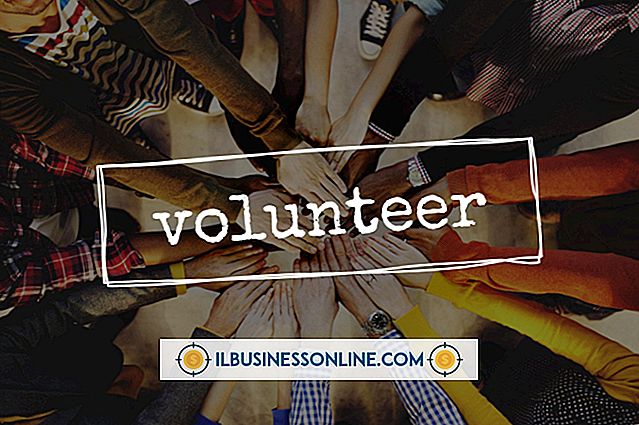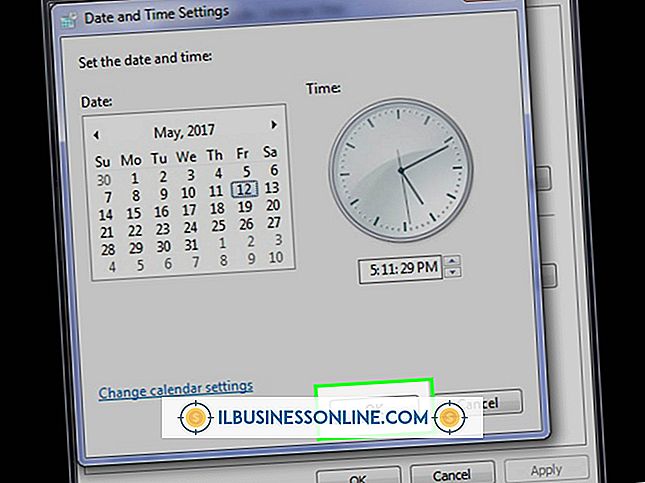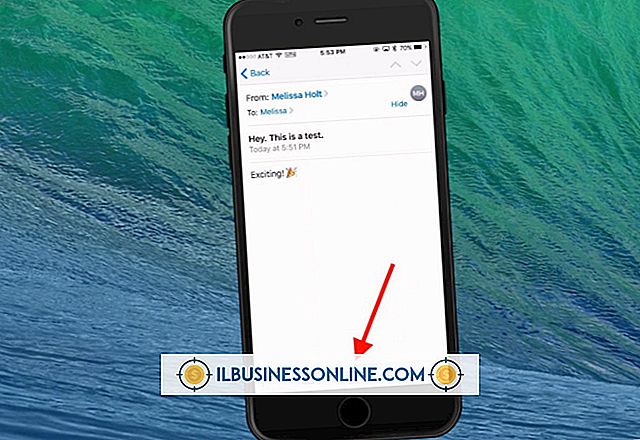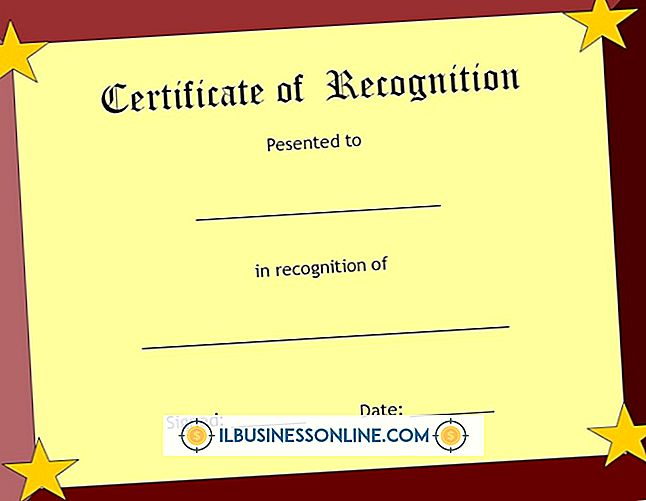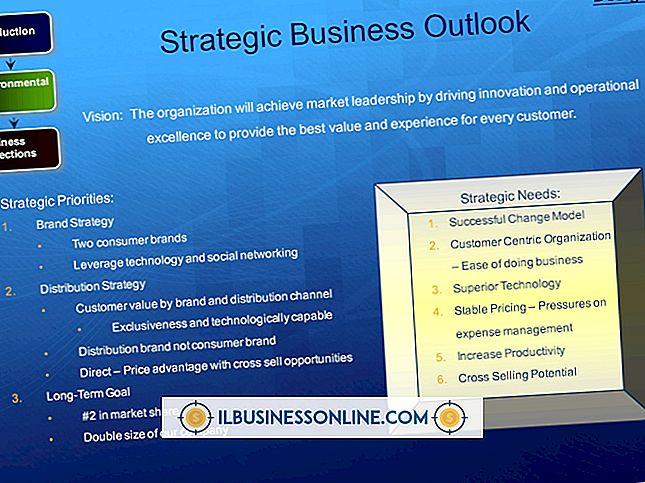Teclado USB que hace que el sistema se reinicie

Debido a que muchos programas se basan en teclados para tareas de entrada y navegación, un teclado problemático puede obstaculizar seriamente la capacidad de un empleado para realizar su trabajo. Si su empresa tiene un teclado que parece estar provocando el reinicio de una computadora, hay una serie de tareas de diagnóstico y solución de problemas que puede realizar para intentar que el teclado vuelva a funcionar.
Verificación
Antes de continuar con la solución de problemas del teclado, primero verifique que el origen del problema sea el teclado. Encienda la computadora con el teclado conectado para verificar que la computadora se reinicie automáticamente y sin avisar. Si lo hace, apague la computadora, conecte el teclado a un puerto USB diferente e intente nuevamente. Este paso verifica que el problema es el teclado en sí y no el puerto USB al que se conectó originalmente. Si el problema persiste, desconecte el teclado del puerto USB y arranque la computadora para verificar que la computadora funciona correctamente cuando el teclado no está conectado.
Obstrucciones físicas y llaves atascadas
Las obstrucciones físicas, como las teclas atascadas, pueden hacer que parezca que el teclado no funciona correctamente. Si una de varias teclas diferentes está atascada, puede hacer que la computadora se reinicie. Revise cuidadosamente cada una de las teclas de su teclado para asegurarse de que presionan y regresan correctamente. Si es necesario, levante suavemente una llave atascada para verificar si hay residuos u otros daños. También revise el cable USB para asegurarse de que nada obstruya los pines.
Actualizar los controladores
Si recientemente ha cambiado o actualizado su sistema operativo, es posible que deba actualizar los controladores del teclado USB para que sean compatibles con su sistema operativo. Para actualizar los controladores, deslice el puntero del mouse hacia la esquina inferior izquierda de la pantalla de inicio de Windows 8. Haga clic con el botón derecho en el mouse y luego haga clic en "Administrador de dispositivos" en el menú emergente. Seleccione "Ver" en el menú principal del Administrador de dispositivos y luego seleccione "Mostrar dispositivos ocultos". Haga clic en la flecha ubicada junto al encabezado Teclados, haga clic con el botón derecho en el nombre del teclado USB que está causando problemas y luego seleccione "Actualizar software de controlador". Una vez que se complete el proceso de actualización del controlador, vuelva a conectar el teclado USB para ver si todavía hace que el sistema se reinicie.
Reinstalar el teclado
Si actualizar los controladores del teclado no soluciona el problema, el siguiente paso es intentar desinstalar y volver a instalar el teclado a través del Administrador de dispositivos. Comience haciendo clic con el botón derecho del mouse en la esquina inferior izquierda de la pantalla de Inicio de Windows. Seleccione "Administrador de dispositivos" en el menú emergente, haga clic en "Ver" en el Administrador de dispositivos y luego haga clic en "Mostrar dispositivos ocultos". Haga clic en la flecha ubicada junto al encabezado Teclados, haga clic con el botón derecho en el teclado USB problemático y luego haga clic en "Desinstalar". Cuando finalice la desinstalación, reinicie su computadora y espere a que se inicie por completo. Luego conecte su teclado USB y espere a que Windows 8 vuelva a instalarlo.