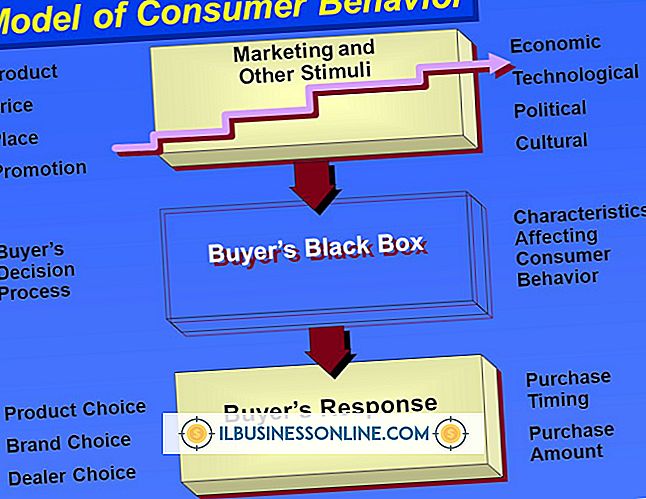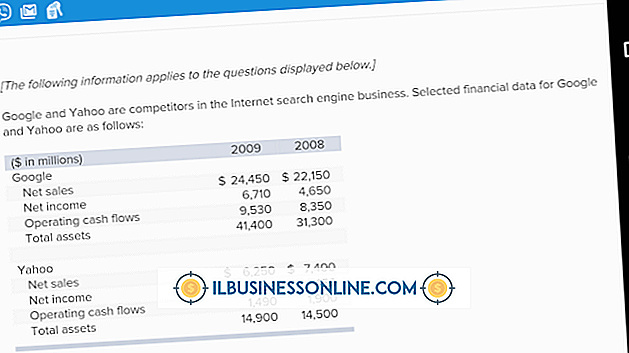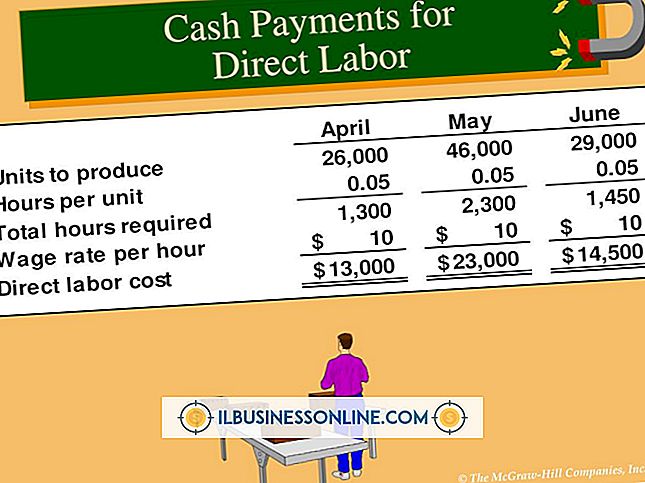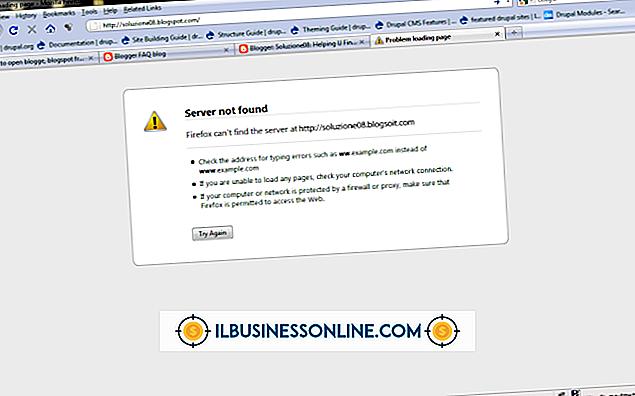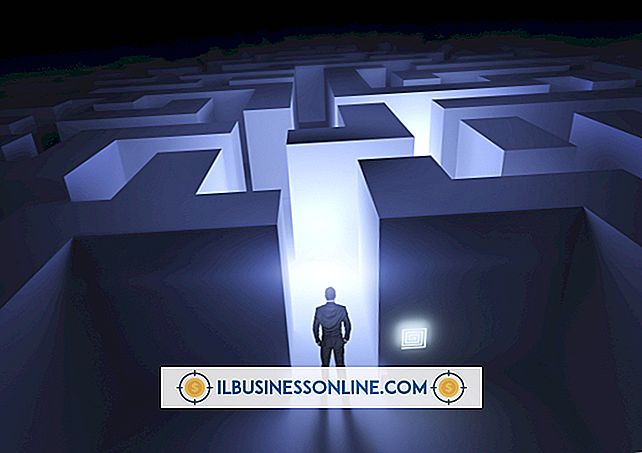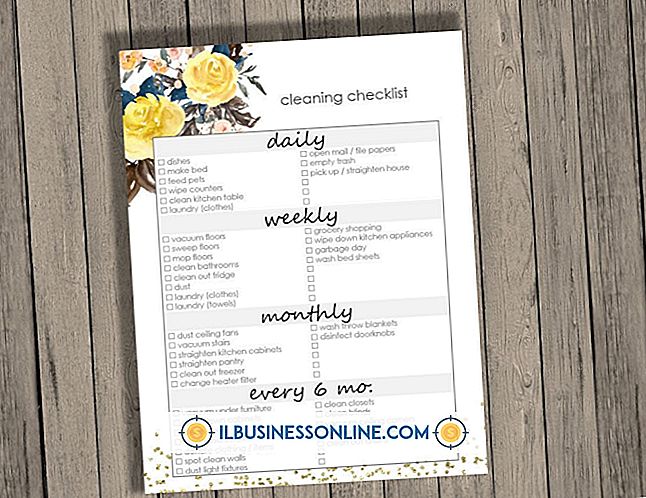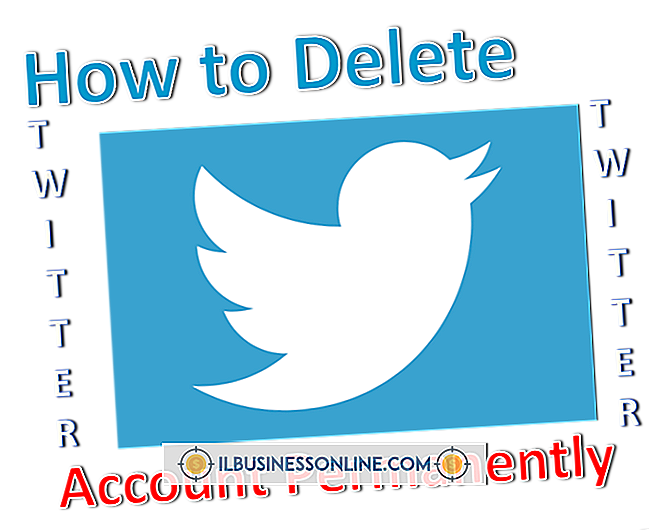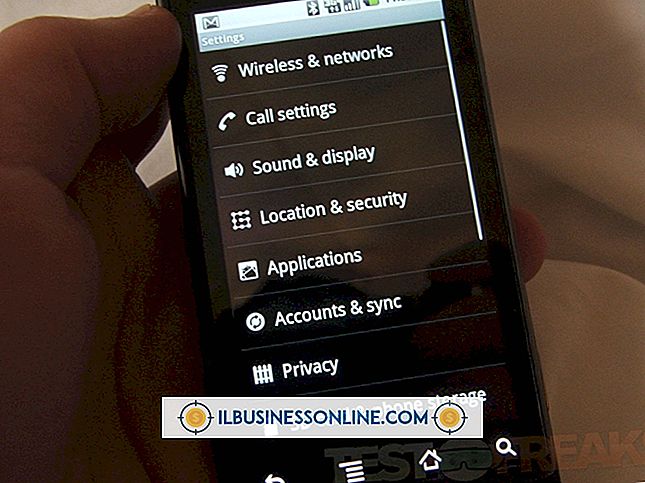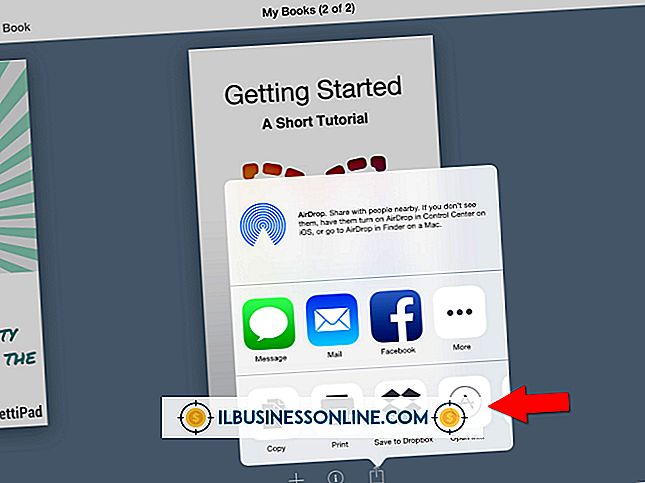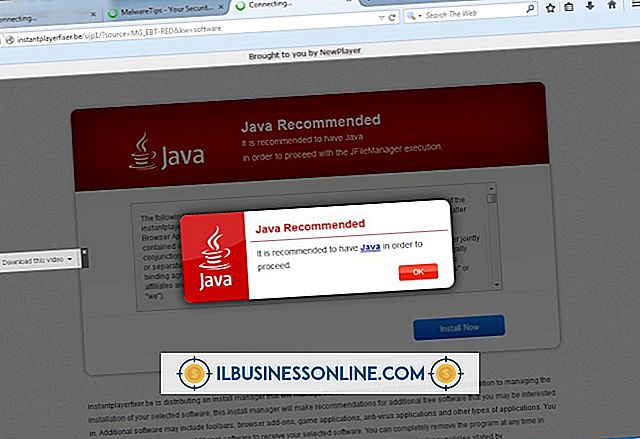Cómo usar Viewport para un tema de WordPress

Una de las ventajas de WordPress es que puede personalizarlo, y si no tiene la habilidad técnica para crear un sitio único o el dinero para contratar un diseñador, elija entre miles de temas gratuitos, como Viewport. Diseñado por el desarrollador web Paul Bennett, el tema se centra en la simplicidad, con el objetivo de atraer al usuario al contenido con una distracción mínima con un control deslizante de imagen en la página de inicio. Esto lo hace ideal para empresas donde la autoridad es una ventaja, como la consultoría. Puede mostrar sus conocimientos a través de las publicaciones de su blog y usar Viewport para resaltarlos.
1.
Visite la página de perfil del tema Viewport en el sitio web de la revista Smashing (enlace en Recursos). Desplácese hacia abajo y haga clic con el botón derecho en el enlace azul "Descargar el tema" cerca de la parte inferior de la página. Seleccione "Guardar como" y luego elija una ubicación en el disco duro de su computadora para guardar el archivo.
2.
Inicie sesión en su panel de control de administración de WordPress. Haga clic en "Apariencia" y luego haga clic en la pestaña "Instalar temas". Haga clic en el enlace "Cargar", "Examinar", y luego navegue hasta la ubicación del archivo Viewport y haga doble clic en él. Haga clic en "Instalar ahora" para cargar el archivo. Espera a que se cargue el archivo y luego haz clic en "Activar".
3.
Haga clic en "Publicaciones" y luego en "Agregar nuevo", o edite una de sus cuatro publicaciones más recientes, que aparecerá en la página de inicio. Escriba la publicación como de costumbre y luego publíquela o guárdela como borrador.
4.
Haga clic en “Agregar una imagen” junto al título “Cargar / Insertar” y luego haga clic en “Seleccionar archivos”. Debe agregar tres imágenes a sus publicaciones destacadas, una para la página de inicio, que debe ser de 940 por 600 píxeles. ; uno para el encabezado de la publicación, 900 por 300; y otro para los archivos - 270 por 172. Busque la ubicación de la imagen de la página de inicio y haga doble clic en ella. Cuando se cargue, copie la URL en la URL del archivo a un editor de texto. Haga clic en "Guardar todos los cambios", pero no inserte la imagen. Repita el paso para las siguientes dos imágenes, subiéndolas a WordPress y copiando sus URL en el mismo archivo de texto para su uso posterior.
5.
Mire justo debajo del área de edición de texto principal para el cuadro de Campos personalizados. Si no está presente, haga clic en "Opciones de pantalla" en la esquina superior derecha de la pantalla y luego haga clic en la casilla de verificación junto a "Campos personalizados". Cree un campo personalizado llamado "lead_image". Pegue la URL de la imagen de la página de inicio en la Haga clic en el cuadro de valor y haga clic en "Agregar campo personalizado". Aparecen dos cuadros más. Repita el paso, creando otro campo personalizado llamado "single_image" con la imagen del encabezado y uno más llamado "archive_image" con la URL de la imagen final que cargó.