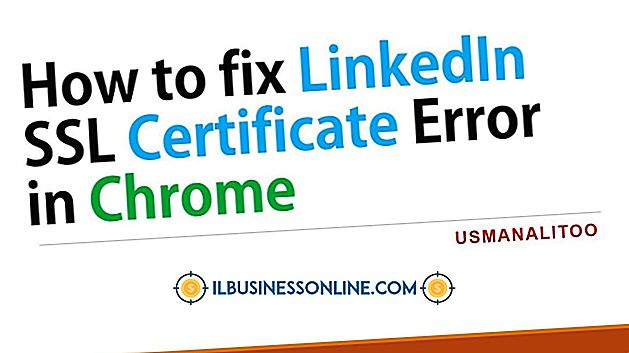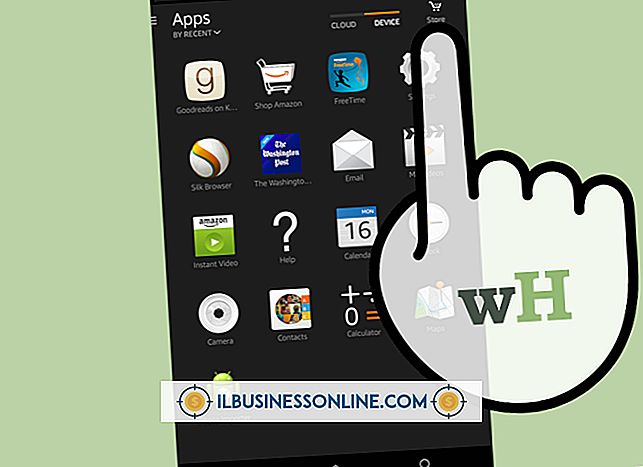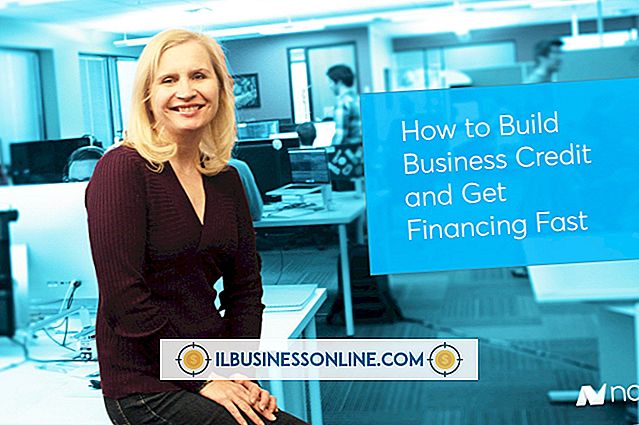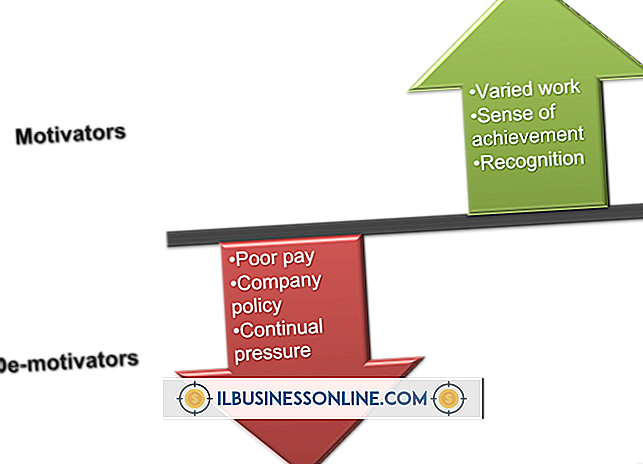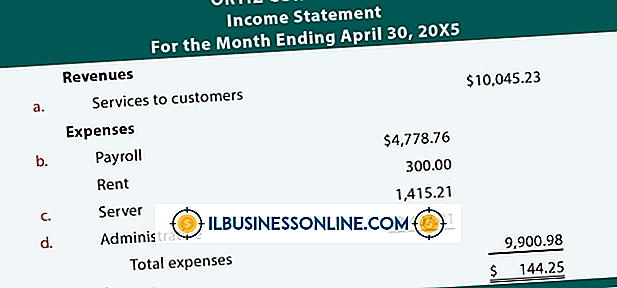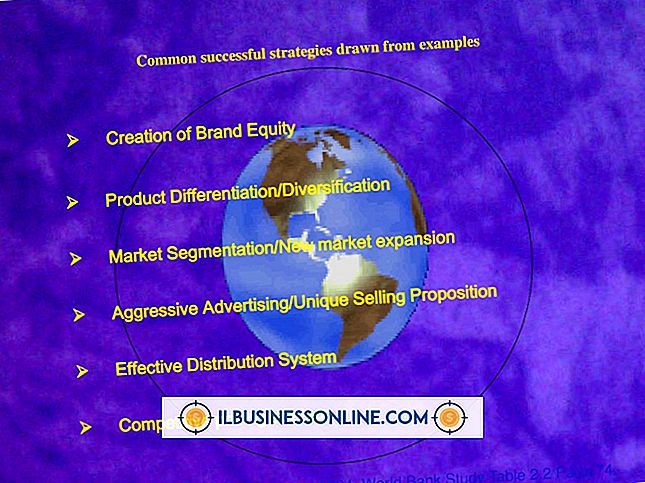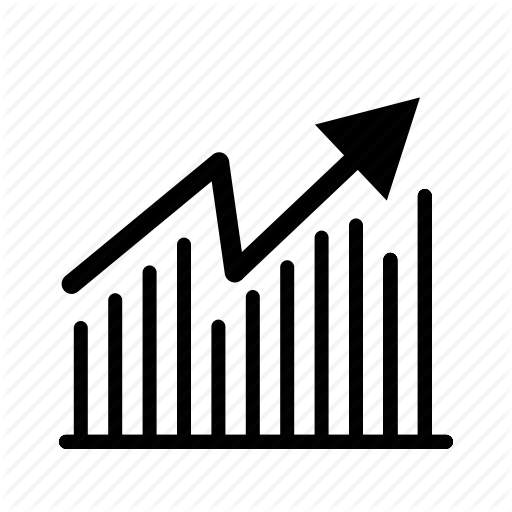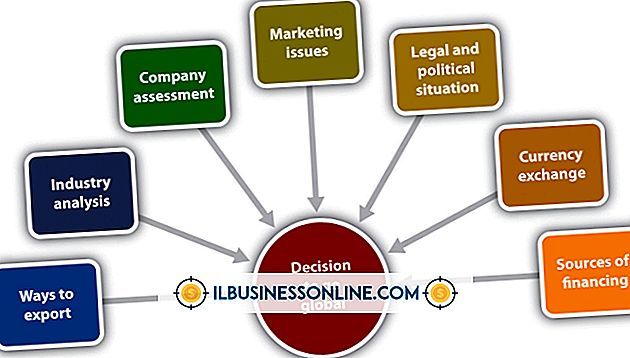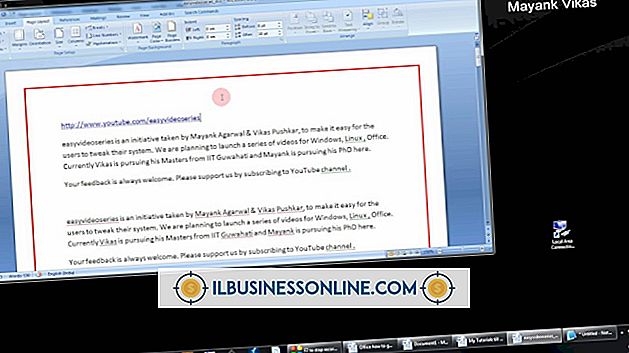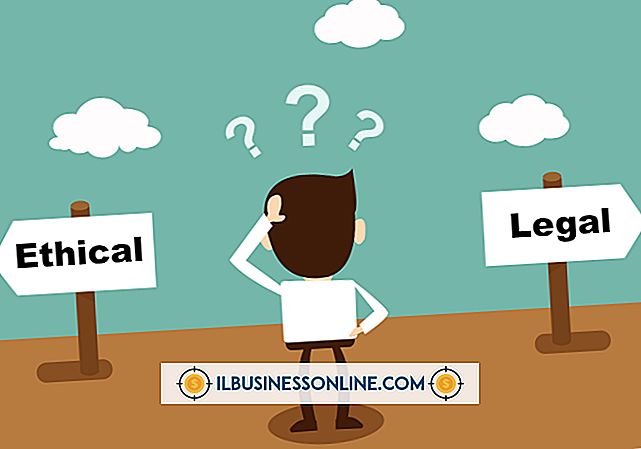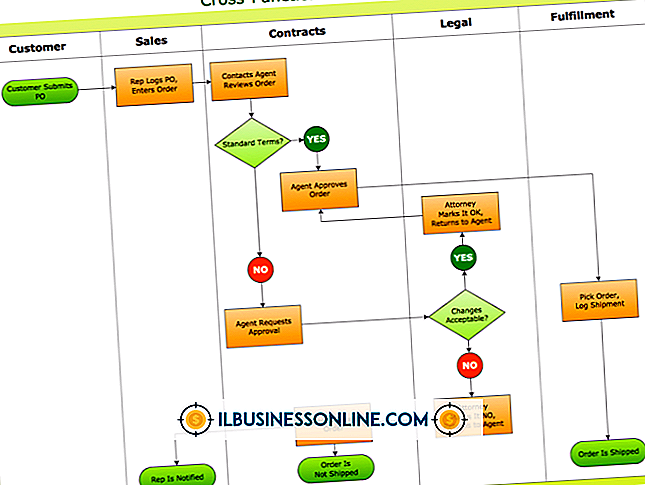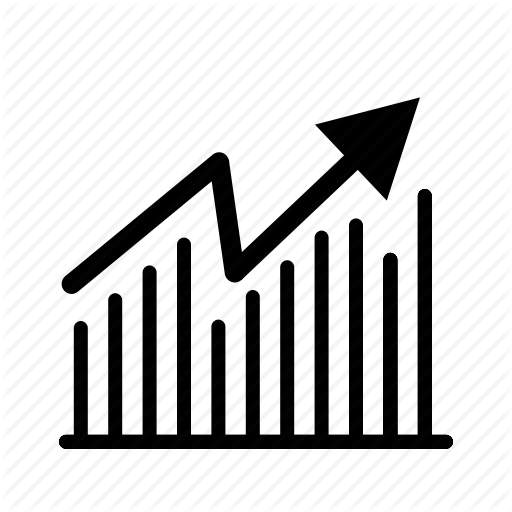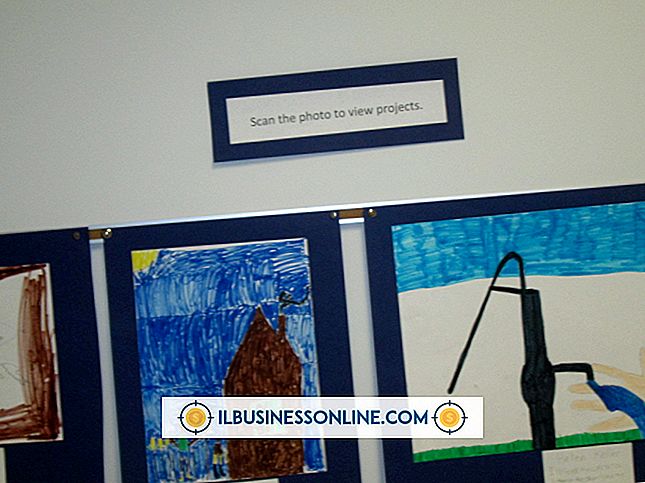Cómo usar la regla en Word 2007

Algunas personas son golpeadores de barras espaciales. Para hacer que sus documentos se vean bien, usan una gran cantidad de espacios en lugar de sangrías o pestañas, y, a menudo, las cosas no se alinean correctamente. Esto podría ser aceptable para documentos informales, pero cuando maneja su propio negocio, quiere que sus informes, folletos y otros documentos se vean bien. Aprender a usar las reglas horizontales y verticales en Microsoft Word 2007 hará que los documentos sean más fáciles de editar y más precisos. Además, aprender a usar reglas ahorrará tiempo y desgaste en la barra espaciadora.
Cambio de los márgenes del documento
1.
Abra Word 2007 y cargue un documento con los márgenes que necesita cambiar. Asegúrate de que puedas ver a los gobernantes; si no, haga clic en el botón "Ver regla" sobre la barra de desplazamiento derecha.
2.
Mueva el cursor del mouse entre los dos triángulos de la regla horizontal que separan las secciones azul y blanca. Cuando el cursor cambie a una flecha horizontal de dos puntas, presione el botón izquierdo del mouse y arrastre hacia la izquierda o hacia la derecha para cambiar el margen izquierdo del documento. Cuando esté satisfecho con el margen, suelte el botón del ratón.
3.
Mueva el cursor del mouse hacia el triángulo derecho entre las secciones azul y blanca de la regla horizontal. De nuevo, aparece la flecha de dos puntas. Mantenga presionado y arrastre el mouse para cambiar el margen derecho.
4.
Cambie el margen superior colocando el cursor del mouse entre las secciones azul y blanca de la regla vertical. El cursor cambia a una doble flecha. Presione el botón izquierdo del ratón y arrastre para cambiar el margen superior.
5.
Cambie el margen inferior moviendo el cursor del mouse entre las secciones azul y blanca en la parte inferior de la regla vertical. El cursor cambia a una doble flecha; mantenga presionado el botón izquierdo del ratón y arrastre para cambiar el margen inferior.
Configuración de pestañas
1.
Abra Word 2007 y cargue el documento en el que desea configurar las pestañas. Asegúrate de que tus reglas estén habilitadas. De lo contrario, haga clic en la pestaña "Ver" y luego haga clic en la casilla de verificación "Regla" en el grupo Mostrar / Ocultar.
2.
Elija un estilo de pestaña haciendo clic en el botón "Estilo de pestaña" entre la regla vertical y la cinta. Puede configurar las pestañas izquierda, derecha, centro o barra.
3.
Haga clic en la regla horizontal y aparecerá la tabulación. Puede continuar haciendo clic en la regla horizontal para agregar más tabulaciones. Borre las pestañas no deseadas haciendo clic en la pestaña con el botón izquierdo del mouse y arrastrando la pestaña nuevamente al botón Estilos de pestaña.
Cambio de guiones de párrafo
1.
Abre Word 2007 y carga un documento. Encienda las reglas haciendo clic en el botón "Ver regla".
2.
Haga clic al principio del primer párrafo que desea sangrar. Word puede hacer tres tipos de sangrías: una sangría normal donde el párrafo está sangrado en ambos lados; una sangría de primera línea, donde la primera línea se mueve como una pestaña; y una sangría colgante, donde la primera línea está alineada a la izquierda y el resto del párrafo está espaciado debajo de la primera línea.
3.
Mueva el cursor del mouse a los dos triángulos en la regla horizontal. El triángulo superior representa la primera línea de tu párrafo. El triángulo inferior es la sangría izquierda del párrafo. Mueve los triángulos juntos para hacer una sangría normal. Arrastre el triángulo superior hacia la izquierda para crear una sangría colgante, o arrastre el triángulo inferior para hacer una sangría de primera línea.
Propina
- Si la regla vertical no aparece, haga clic en el botón "Oficina", luego haga clic en "Opciones de Word" para abrir el cuadro de diálogo Opciones de Word. Haga clic en "Avanzado" en el panel izquierdo y desplácese hasta la sección de Visualización en el panel derecho. Haga clic en la casilla de verificación "Mostrar regla vertical en la vista Diseño de impresión" y luego haga clic en "Aceptar".