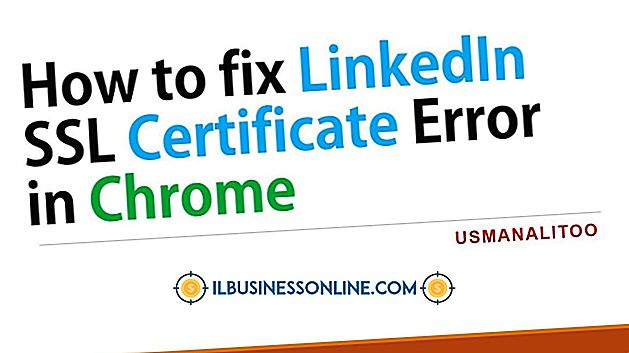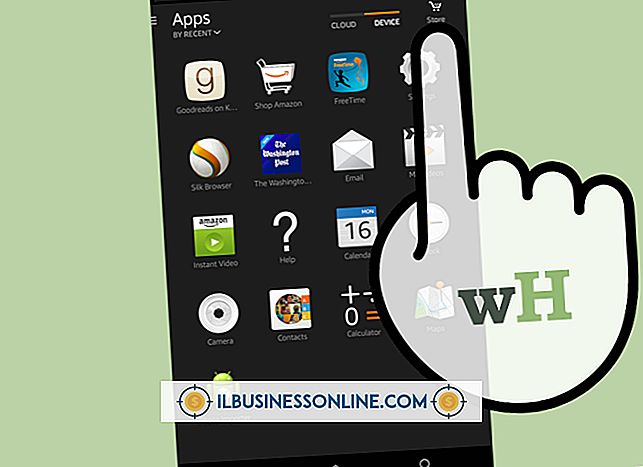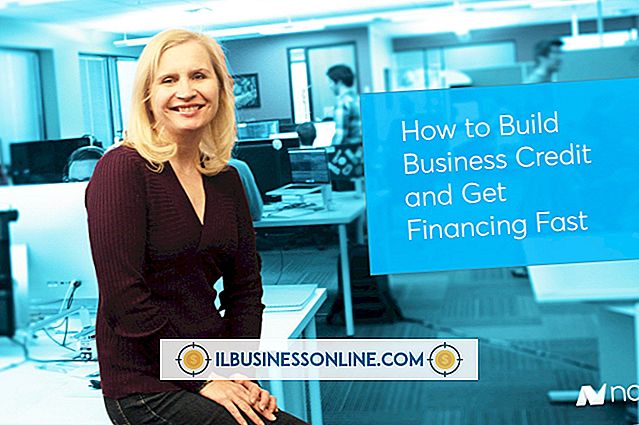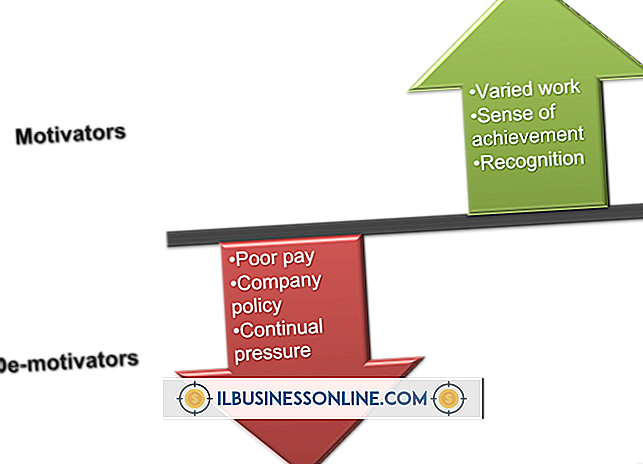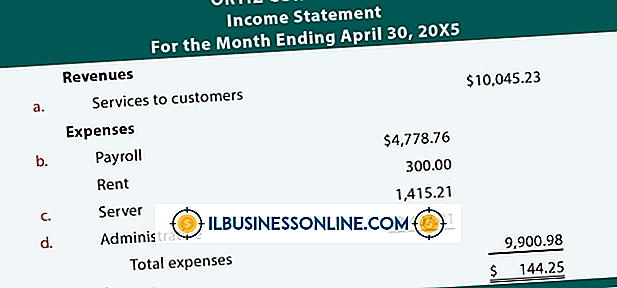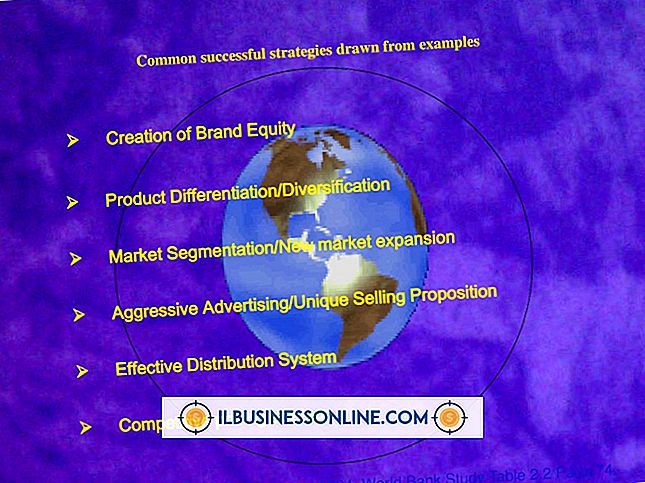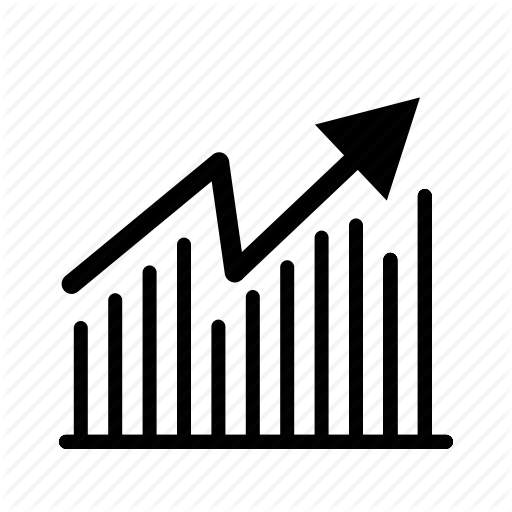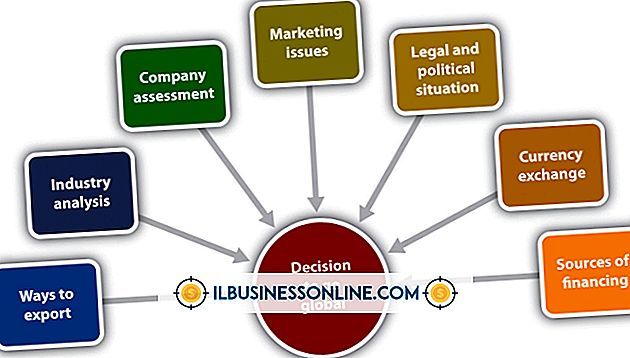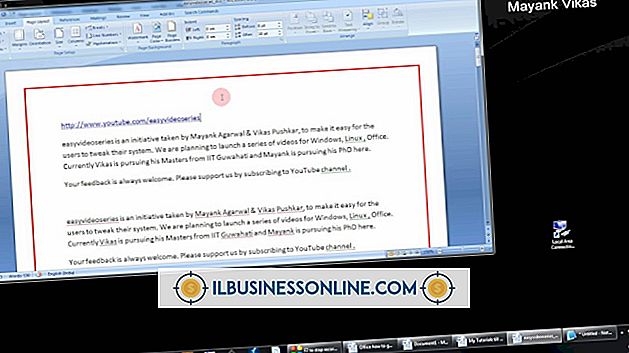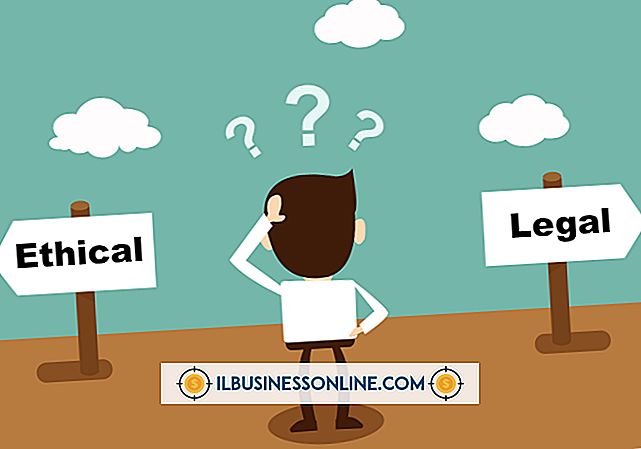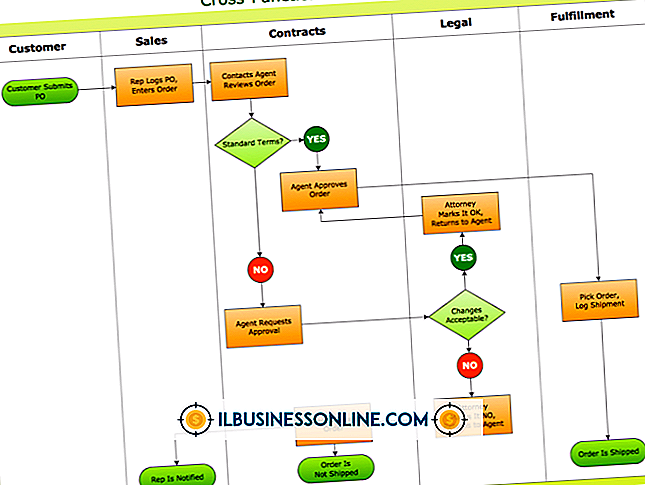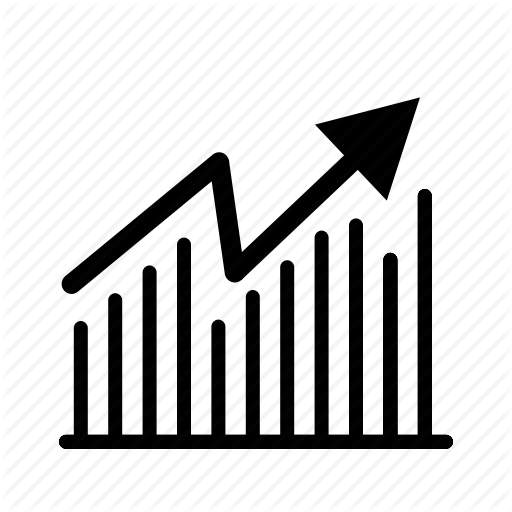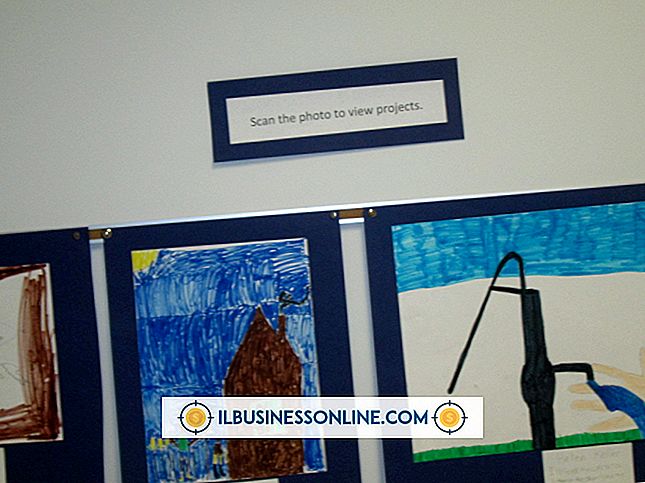Cómo utilizar complementos en Photoshop

La arquitectura extensible de Adobe Photoshop significa que el programa actúa como un host para complementos y filtros, complementos de terceros que instala sobre el software en sí. Algunos de estos complementos agregan capacidades que Photoshop no proporciona, mientras que otros amplían la función de los tipos de filtros que incluye Photoshop. Cuando su negocio depende del acceso a una amplia gama de efectos, o la velocidad de los complementos dedicados que dominan el flujo de trabajo de producción, agregue y administre estos recursos para obtener el máximo beneficio de su instalación de Photoshop.
1.
Cierre Adobe Photoshop antes de instalar nuevos complementos. El software sondea sus recursos instalados cuando se inicia, por lo que cualquier producto que agregue mientras se está ejecutando no podrá funcionar hasta que reinicie el programa host.
2.
Instala tu plugin siguiendo las instrucciones del fabricante. Algunos complementos de Photoshop de terceros requieren que ingrese sus números de serie o de registro durante el proceso de instalación, mientras que otros le piden que autorice su software la primera vez que intente usarlo. Los complementos de Donationware (software gratuito que solicita un pequeño pago si usa el producto) pueden mostrar una "pantalla molesta" a menos que y hasta que se registre y pague. Algunos complementos simplemente requieren que arrastre y suelte sus archivos en su instalación de Photoshop.
3.
Reinicie Photoshop y aplique su complemento a un archivo de trabajo. Consulte la documentación del fabricante para verificar si el software requiere una selección activa, solo funciona en un modo de color específico o no se puede aplicar a una capa de fondo.
4.
Aplique su complemento a un objeto inteligente para que se convierta en un filtro inteligente no destructivo. Puede convertir un archivo completo, un grupo de capas o una capa individual en un objeto inteligente. Abra el menú "Archivo" y elija "Abrir como objeto inteligente" para tratar un documento completo como un solo objeto inteligente. Seleccione una o más capas en el panel Capas, abra el menú "Capa", ubique su submenú "Objeto inteligente" y elija "Convertir en objeto inteligente" para crear un objeto inteligente de parte del contenido de capa en un archivo. Cuando agrega archivos PDF o contenido de Adobe Illustrator, su contenido se convierte automáticamente en un objeto inteligente. Para editar los resultados de un filtro inteligente, haga doble clic en su entrada en el panel Capas y cambie su configuración.
5.
Acceda a complementos de terceros compatibles instalados bajo otra aplicación o una versión anterior de Photoshop. Abra el menú "Editar" en Windows o el menú "Photoshop" en una Mac, ubique su submenú "Preferencias" y elija "Complementos". Active la casilla de verificación "Carpeta de complementos adicionales" y navegue hasta la ubicación de su software. Seleccione la carpeta que contiene sus complementos y haga clic en el botón "Aceptar" - el botón "Elegir" en la Mac - para seleccionarla. Sin embargo, evite seleccionar la carpeta principal de "Complementos" de una versión anterior de Photoshop, ya que esto obligará a su versión actual a cargar duplicados más antiguos de complementos incorporados, lo que puede causar problemas en el propio Photoshop.
6.
Desactive un complemento para que no se cargue al iniciar Photoshop. Si experimenta problemas con el rendimiento o los resultados de un complemento específico, puede deshabilitarlo hasta que su fabricante proporcione una versión viable. Escriba una tilde - el carácter "~" que aparece a la izquierda del número 1 en la mayoría de los teclados de la computadora - delante del nombre del archivo del complemento, y Photoshop lo ignorará cuando escanee su carpeta de complementos cuando se inicie .
Consejos
- Mantenga una lista unificada de todos sus complementos de terceros y sus números de serie o de registro para que pueda volver a instalarlos rápidamente.
- Para crear tratamientos de imagen interesantes, experimente aplicando filtros a las máscaras en capas de imagen y ajuste, o en canales de color de imagen individuales.
- Para obtener información sobre un complemento, abra el menú "Ayuda" en Windows o el menú "Photoshop" en la Mac, busque el submenú "Acerca del complemento" y seleccione un elemento en la lista para ver su información. Puede examinar los complementos nativos de Photoshop, así como los elementos de terceros.
Advertencia
- A partir de Adobe Photoshop CS6, la edición de Macintosh solo se ejecuta en modo de 64 bits, mientras que la edición de Windows permanece disponible en los modos de 32 y 64 bits. Si intenta ejecutar filtros de 32 bits en la Mac, o en la aplicación de Windows de 64 bits, no aparecerán en el menú Filtros y, por lo tanto, no se pueden aplicar.