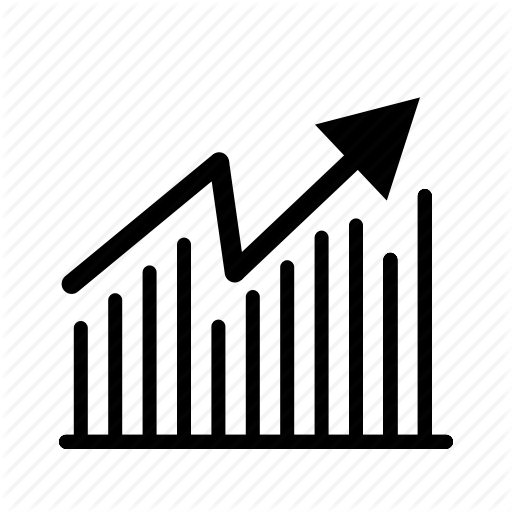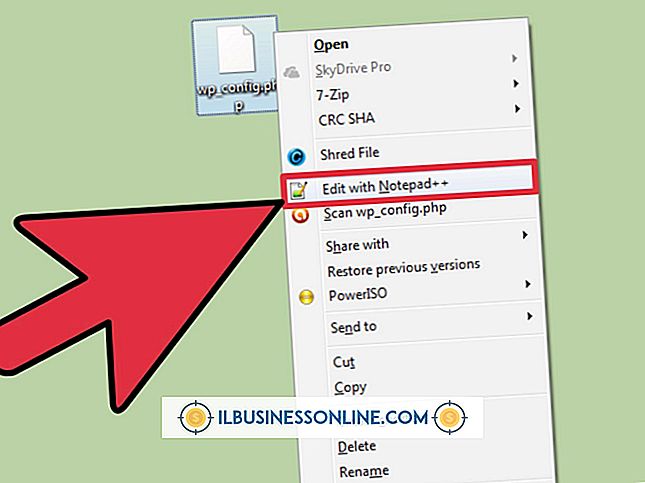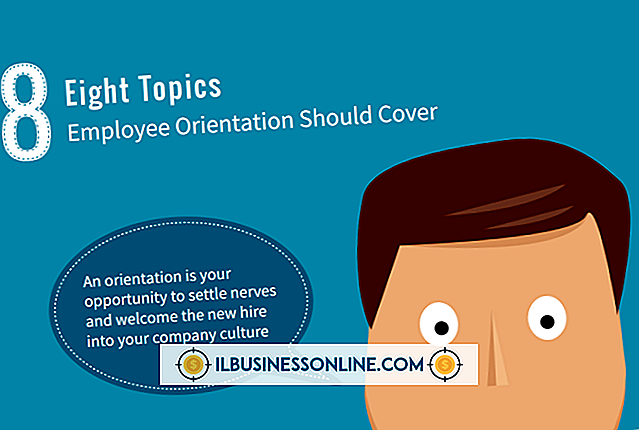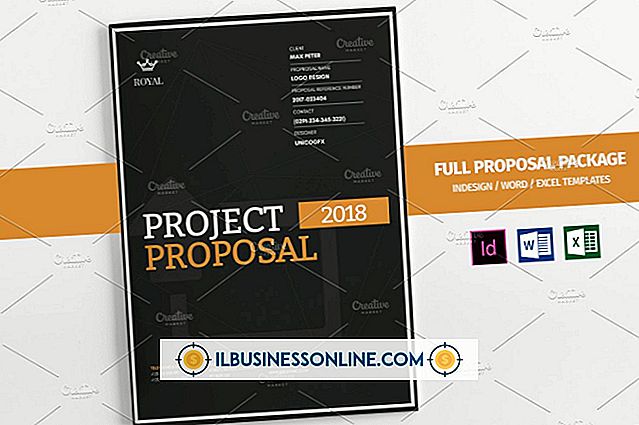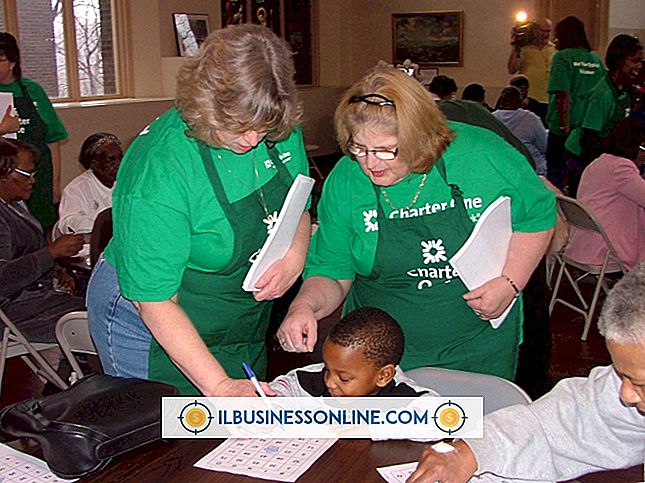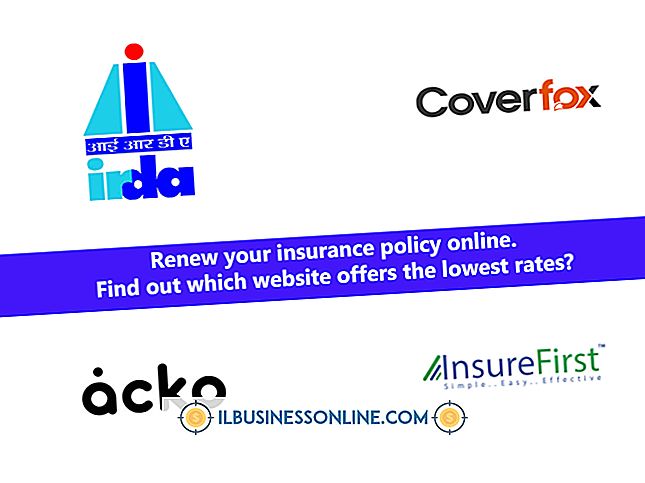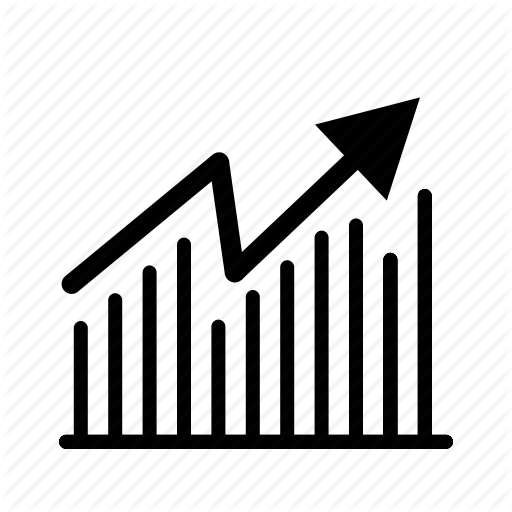Cómo usar Microsoft Photo Editor para comprimir imágenes
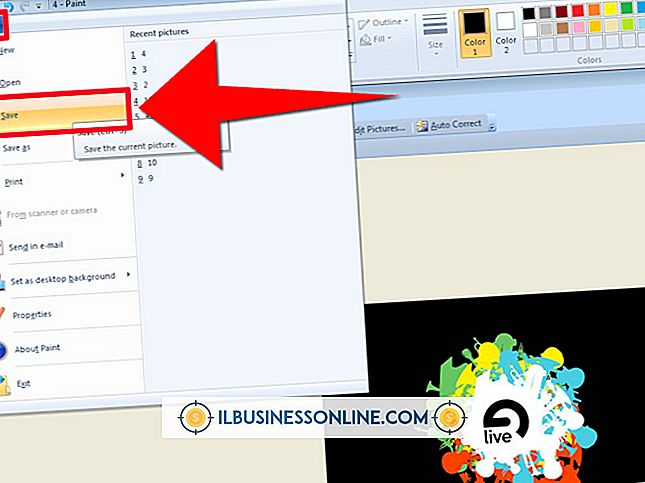
Microsoft Photo Editor venía empaquetado con versiones anteriores del programa de Office, pero en versiones posteriores, Microsoft reemplazó la herramienta con Office Picture Manager. Si su empresa aún utiliza Photo Editor, puede usar la aplicación para cambiar el tamaño, la resolución y la compresión de una imagen. Las imágenes sin comprimir son a veces muy grandes y requieren mucho tiempo de carga si las envía en un correo electrónico a un colega o las carga en su sitio web. La compresión de una imagen hace que el tamaño del archivo sea más pequeño, por lo que se descarga, carga y abre más rápido.
1.
Haga clic con el botón derecho en la foto que desea comprimir y luego apunte a "Abrir con". Seleccione "Microsoft Office" para abrir la imagen en el Editor de fotos.
2.
Haga clic en "Editar imágenes" para abrir una ventana de opciones y luego haga clic en "Comprimir imágenes".
3.
Seleccione una opción de compresión, como "Páginas web", "Mensajes de correo electrónico" o "Documentos". El editor de fotos comprimirá el archivo de manera diferente según su elección. Cuando selecciona un tipo de compresión, el tamaño del archivo en Tamaño total estimado se reduce.
4.
Haga clic en "Aceptar" para comprimir la foto y luego haga clic en "Editar imágenes" para volver a la ventana principal.
5.
Haga clic en "Archivo" y "Guardar como". Dale a la foto un nuevo nombre para que no sobrescriba el archivo original y luego haga clic en "Guardar".
Propina
- Siempre use "Guardar como" en lugar de "Guardar" cuando haga cambios significativos en una foto para que pueda volver a la foto original si no le gustan los cambios que realizó.
Advertencia
- Hay una compensación de calidad de archivo con compresión; demasiada compresión hace que las imágenes se vean borrosas y pixeladas.