Cómo usar capas en "ArtStudio" para iPad
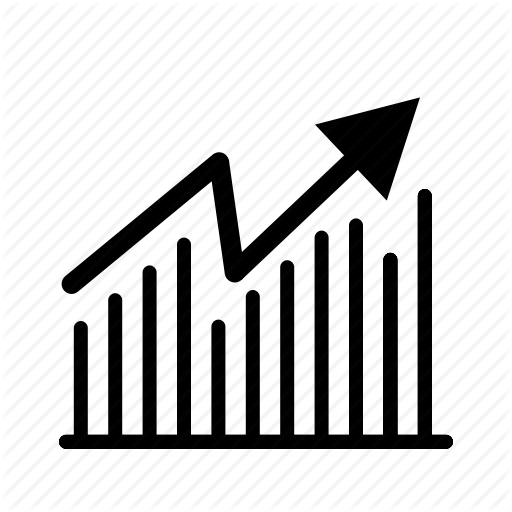
ArtStudio es una aplicación de dibujo para el iPad de Apple que presenta muchas opciones avanzadas para crear ilustraciones. Usando capas, puede crear imágenes elaboradas con técnicas simples, como dibujar formas, sombrear y colorear. También puede aplicar efectos a las capas usando máscaras que ocultan partes de una imagen o voltear su lienzo para un ángulo diferente en su trabajo.
1.
Toque el icono "Capas" en la barra de herramientas inferior de la aplicación ArtStudio. El ícono parece una pila de papeles o una pila de cuadrados y es el segundo ícono del lado izquierdo. Una pequeña ventana emergente muestra la capa de fondo (o actual).
2.
Para activar o desactivar la visibilidad de una capa, toque el "Icono de visibilidad", que se parece a un ojo. Bloquee dos capas juntas tocando el icono de candado. Use el símbolo alfa para cambiar la forma en que modifica los píxeles en su objeto. Con el alfa apagado, puedes dibujar como de costumbre; con alfa activada, solo dibuja en píxeles que ya existen, lo que es útil para sombrear o colorear objetos.
3.
Toque “Capa” en la parte superior de la pantalla y luego toque “Agregar máscara” para crear una máscara de capa. Una máscara de capa le permite ocultar su imagen mientras dibuja sobre ella, controlando efectivamente la transparencia de una capa sobre otra. Las máscaras de capa dejan una imagen intacta, por lo que cuando dibuja sobre una máscara de capa, no cambia nada de su imagen, excepto la transparencia del espacio sobre el que dibuja.
4.
Toque en el menú "Capa". Puedes duplicar una capa pulsando "Duplicar". Elija "Voltear" o "Girar" para manipular el lienzo. Convierte el texto en una imagen tocando "Rasterizar texto". Se requiere rasterizar cuando desea aplicar efectos al texto que ha escrito. Puedes fusionar capas para formar una capa. Combine con capas debajo de la capa actual con la que está trabajando presionando “Combinar hacia abajo” o fusione todas las capas visibles presionando “Combinar visible”. Si desea que todas las capas se fusionen, independientemente de la visibilidad, toque “Acoplar imagen”.















