Cómo usar la función Insertar comentario en Microsoft Office Word
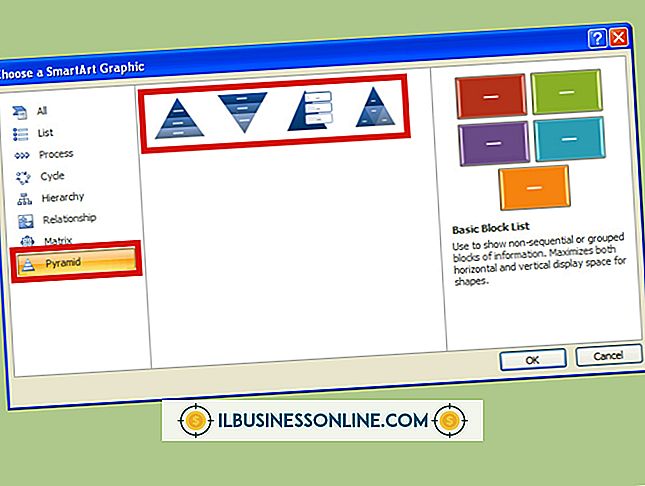
A los editores de antaño les gustaba decir que "sangraban en rojo" al marcar un documento con tinta roja, pero no es lo mismo en la pantalla de la computadora. Con Microsoft Word, aún puede pasar y comentar sobre el trabajo de sus empleados y colegas, con mucho menos costo de papel y tinta en sus resultados. La función Insertar comentario de Word le permite agregar notas, solicitar cambios o información de preguntas en un documento de Word mientras mantiene sus notas completamente en línea con el texto mismo. La característica incluso vincula los comentarios a los usuarios por sus avatares, con el texto del documento real aún legible en todo momento.
1.
Inicie Microsoft Word y abra el documento para ingresar comentarios.
2.
Desplácese hasta la primera área para comentar. Resalte todo el texto para comentar o simplemente deje el cursor en una palabra en particular.
3.
Haga clic en la pestaña "Revisar" y luego haga clic en el botón "Nuevo comentario" en la cinta. El Panel de revisión se abre y la palabra o el texto seleccionado se resaltan en un color claro, que puede ser rojo por defecto.
4.
Escriba el comentario, como "Insertar cita aquí" o "Verificar la ortografía del nombre comercial".
5.
Desplácese a la siguiente sección del texto y haga clic en el botón "Nuevo comentario". Tenga en cuenta que Word enumerará sus comentarios en orden junto con sus iniciales. Si inserta un nuevo comentario entre el primero y el segundo, Word los volverá a ordenar automáticamente. Escribe el comentario asociado a esta parte del texto.
6.
Cierre el Panel de revisión para tener más espacio en la pantalla. Se volverá a abrir cada vez que haga clic en "Nuevo comentario". También puede dejar abierto el Panel de revisión a medida que usa la función Insertar comentario.
Consejos
- Cambie la ubicación del Panel de revisión haciendo clic en "Panel de revisión vertical" o "Panel de revisión horizontal" en la sección Seguimiento de la cinta. Haga clic en el botón "Panel de revisión" para eliminar el panel de la pantalla por completo.
- Word inserta automáticamente su nombre completo y, cuando corresponde, un avatar (nuevo en Word 2013) con cada comentario. Utiliza la información que ingresa cuando instaló y configuró su copia de Word. Para cambiar sus iniciales, avatar o nombre para comentar, haga clic en la pestaña "Archivo" y luego seleccione "Opciones". Cuando se abra la ventana de Opciones de Word, haga clic en "General" si no está seleccionado de forma predeterminada. Edite la información en la sección "Personalice su copia de Microsoft Office".
Advertencia
- Estas instrucciones se aplican a Microsoft Word 2013. Son similares para 2010, aunque los avatares de comentarios en línea son nuevos con la versión 2013. Las versiones anteriores o posteriores del software pueden presentar varias diferencias. Otra mejora de la función de comentarios con la versión 2013 es que puede pasar el mouse sobre los comentarios y ver exactamente quién los creó.















