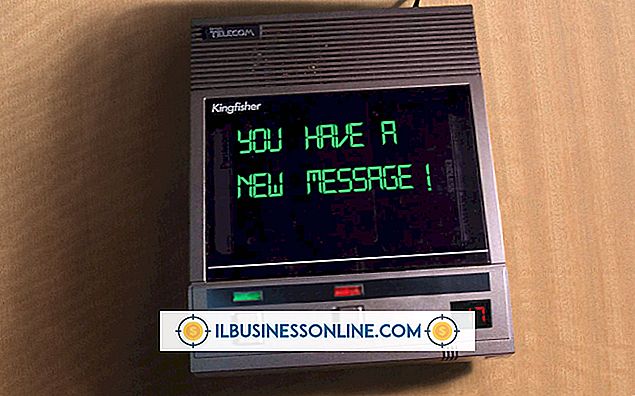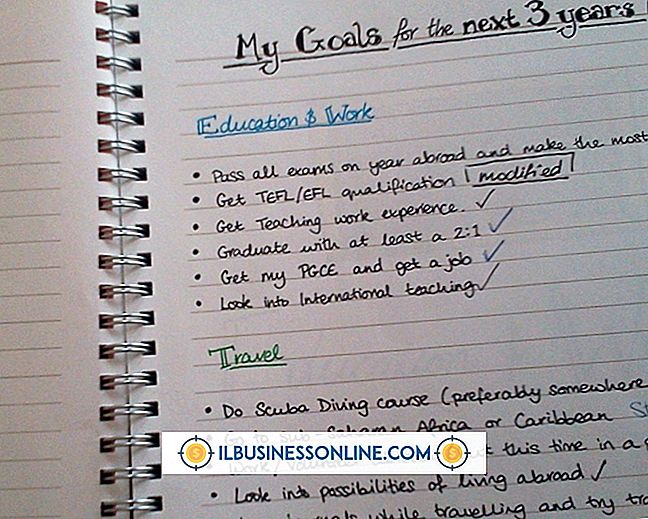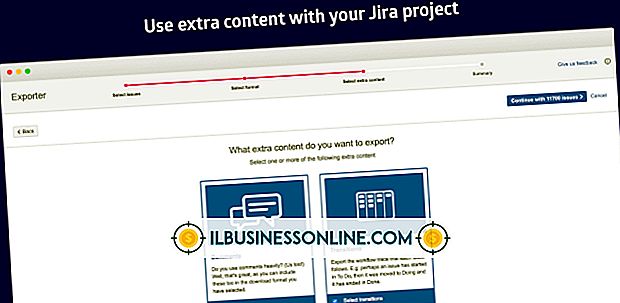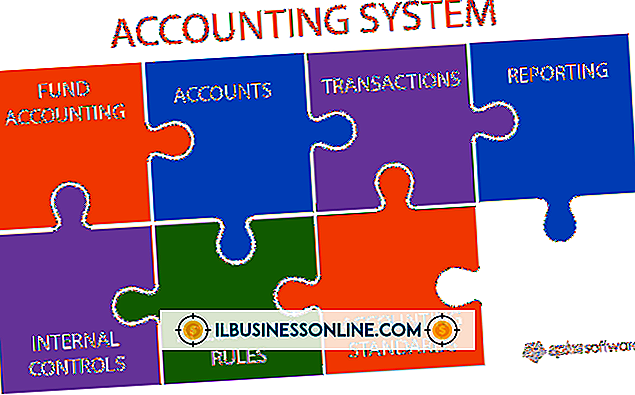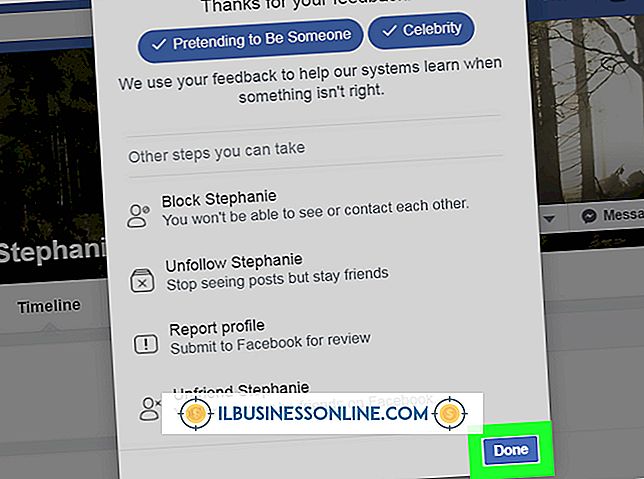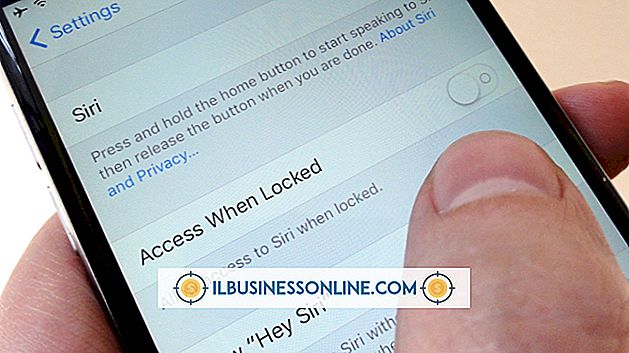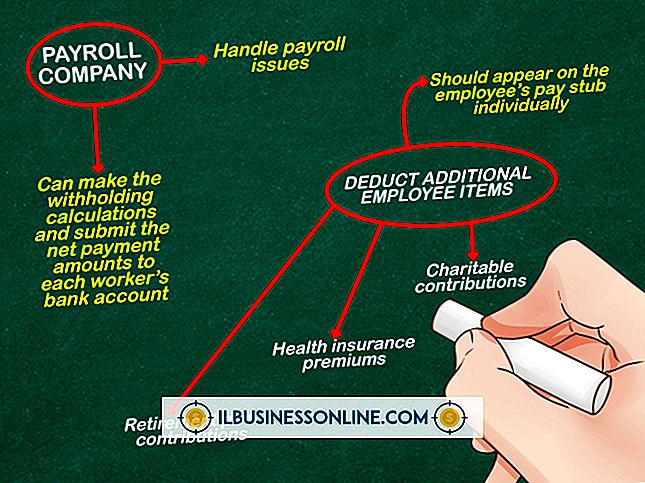Cómo usar las casillas de verificación en Word

Use las casillas de verificación de Word para recopilar datos de alguien que está leyendo su documento o de alguien que usa un programa de VBA que ha incorporado en el documento (VBA es la abreviatura de Visual Basic para Aplicaciones, un lenguaje de programación desarrollado por Microsoft). Los datos deben ser de naturaleza booleana, lo que significa que solo puede tomar uno de dos valores. Para usar las casillas de verificación, escriba las macros de VBA para ellas en un procedimiento de evento dentro del entorno de desarrollo de VBA. Los procedimientos de eventos son funciones que se ejecutan cuando se producen ciertos eventos en un documento de Word. Uno de estos eventos es que un usuario haga clic en una casilla de verificación.
Utilizar casillas de verificación en una página de documento
1.
Cree un nuevo documento de Word, luego haga clic en el menú "Archivo". Haga clic en "Opciones" para mostrar el cuadro de diálogo Opciones. Haga clic en "Personalizar cinta" en el panel izquierdo del cuadro de diálogo, luego haga clic en la casilla de verificación "Desarrollador". Esto le indica a Word que desea revelar la pestaña Desarrollador normalmente oculta. Esta pestaña tiene un botón que le permite insertar casillas de verificación en documentos de Word.
2.
Haga clic en la pestaña "Desarrollador", luego haga clic en el botón "Herramientas heredadas" en el grupo Controles. Haga clic en el control de casilla de verificación para insertar una casilla de verificación en el documento actual. Haga clic derecho en la casilla de verificación y haga clic en "Propiedades".
3.
Haga clic en el cuadro de texto a la derecha de la propiedad Título en el panel Propiedades, luego escriba la solicitud a la que desea que el usuario responda haciendo clic en la casilla de verificación. Por ejemplo, puede escribir "Sí, por favor, suscribirme al boletín".
4.
Haga clic derecho en la casilla de verificación y haga clic en "Ver código" para abrir el entorno de desarrollo VBA. Escriba las siguientes declaraciones de VBA sobre la instrucción End Sub. Estas declaraciones muestran un mensaje si el usuario marca la casilla de verificación.
If (Check box1.Value = True) Entonces MsgBox ("Te has suscrito") End If
5.
Presione "Alt-F11" para regresar al documento de Word, luego haga clic en el botón "Diseño" en el grupo de controles de la pestaña Desarrollador. Esta acción activa la casilla de verificación para la entrada de datos.
6.
Haga clic en la casilla de verificación. La macro se ejecutará y mostrará el mensaje "Te has suscrito". Haz clic en la casilla de verificación nuevamente para eliminar la marca de verificación. Ningún mensaje se muestra esta vez.
Use una casilla de verificación en un formulario de usuario
1.
Cree un nuevo documento de Word, luego presione "Alt-F11" para ingresar al entorno de desarrollo VBA. Haga clic en el menú "Insertar" y luego haga clic en "Formulario de usuario" para insertar un nuevo formulario de usuario en el documento.
2.
Arrastre un control de casilla de verificación desde el panel Caja de herramientas hasta el formulario de usuario. Escriba una solicitud en el cuadro de texto a la derecha de la propiedad Título en el panel Propiedades, como "Sí, me gustaría suscribirme".
3.
Haga doble clic en la casilla de verificación para mostrar el procedimiento de evento que se ejecutará cuando un usuario haga clic en la casilla de verificación durante la ejecución del formulario de usuario. Escriba o pegue el siguiente código de programa sobre la instrucción End Sub.
If (Check box1.Value = True) Then MsgBox ("Acaba de suscribirse") End If
4.
Presiona "F5" para ejecutar el formulario de usuario. Haga clic en la casilla de verificación para insertar una marca de verificación. El código de su programa se ejecutará y mostrará el mensaje "Acaba de suscribirse". Si vuelve a hacer clic en el cuadro, no aparecerá ningún mensaje porque la instrucción If en el código solo verifica la condición cuando la casilla de verificación está marcada.