Cómo formatear un archivo de Word para Kindle
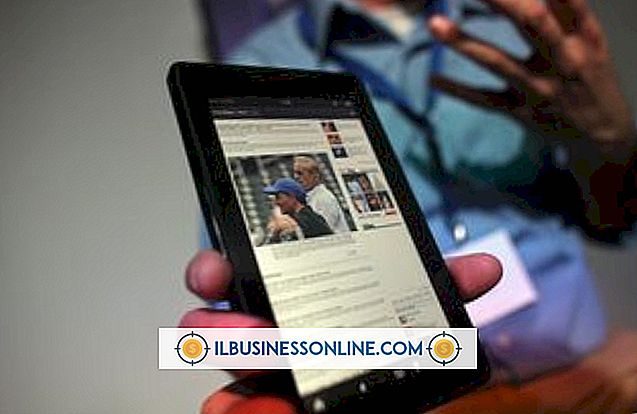
Si está pensando en publicar un libro o un trabajo más corto creado en Microsoft Word en Amazon.com para el dispositivo Kindle, un formato cuidadoso es esencial para un producto pulido. El formato de Kindle se basa en HTML, que Word ofrece tiene un formato de guardado para todos los documentos. El formato de página web filtrada de Word elimina todas las etiquetas HTML propietarias del archivo de Word que podrían causar un problema en el Kindle. Todas las obras de Kindle también requieren una tabla de contenido con hipervínculos a los diferentes capítulos o secciones. Word lo ayuda a generar esto fácilmente mediante el uso de estilos de encabezado y marcadores.
Corregir formato de texto
1.
Abra el documento de Word que desea formatear para un Kindle.
2.
Compruebe si hay encabezados y pies de página en el documento, incluidos los números de página. Si encuentra alguno, debe eliminarlos. Para eliminar un encabezado o pie de página, haga doble clic en esa área del documento para abrir la ventana de edición de encabezado o pie de página. Selecciona la información y presiona la tecla "Borrar".
3.
Haga clic en el botón "Cerrar" en la pestaña Herramientas de encabezado y pie de página para salir del área de encabezado / pie de página y volver a su documento.
4.
Elimine las pestañas o espacios utilizados para sangrar párrafos. Para ubicarlos en su documento, haga clic en el botón "Reemplazar" en el panel de edición de la pestaña Inicio. Ingrese "^ t" en el cuadro "Buscar qué" para buscar pestañas, o ingrese la cantidad de espacios que usó en sus sangrías para buscarlas. Deje el campo "Reemplazar con" en blanco y Word eliminará el elemento encontrado en lugar de reemplazarlo con otra cosa.
5.
Haga clic en "Reemplazar todo" para procesar su documento completo rápidamente.
6.
Sangrar párrafos utilizando el cuadro de diálogo Párrafo en lugar de pestañas o espacios. Seleccione los párrafos que necesitan sangría, luego haga clic en la esquina inferior derecha del panel Párrafo en la pestaña Inicio para acceder al cuadro de diálogo de configuración. Seleccione "Primera línea" en el cuadro desplegable Especial e ingrese ".5" para el valor en el campo "Por".
7.
Agrega espacio extra entre tus párrafos para una mejor legibilidad. Con el cuadro de diálogo Párrafo aún abierto, ingrese "10 puntos" en el cuadro "Después" debajo de la categoría Espaciado. Esto agrega aproximadamente una línea de espacio adicional entre cada párrafo. Haga clic en "Aceptar" para salir.
8.
Verifique que tenga saltos de página manuales entre cada capítulo o sección principal de su documento. Haga clic en el botón "Mostrar / Ocultar marcas" en la pestaña Inicio que parece una "P" al revés para ver los saltos de página invisibles. Aparecen como líneas de puntos oscuras en la página con una etiqueta en el medio que dice "Salto de página".
9.
Use el botón "Salto de página" en la pestaña Insertar si necesita agregar saltos de página adicionales a su documento.
Crear una tabla de contenido y convertir a HTML
1.
Prepare su documento para una tabla de contenidos generada automáticamente. Resalte un encabezado de capítulo y seleccione "Título 1" en el panel Estilos en la pestaña Inicio. Repita para todos los títulos de los capítulos en su documento. Si tiene subtítulos en el documento que desea incluir en la tabla de contenido, cambie su estilo a "Título 2".
2.
Navegue hasta la parte superior de su documento y escriba "Tabla de contenido" seguido de un salto de línea.
3.
Haga clic en el botón "Tabla de contenido" en la pestaña Referencias y seleccione "Insertar tabla de contenido ..." en el menú desplegable.
4.
Desmarque la casilla "Mostrar números de página". Kindle no los usa en su tabla de contenidos.
5.
Cambie el valor de "Mostrar niveles" a "1" si solo tiene los estilos de "Encabezado 1" en su documento o "2" si también tiene subtítulos.
6.
Haga clic en "Aceptar" para crear la tabla de contenido automáticamente. Word lo coloca donde estaba el cursor por última vez, que debería ser la línea después del título de la Tabla de contenido.
7.
Haga clic antes de las palabras "Tabla de contenido" y seleccione "Marcador" en la pestaña Insertar. Introduzca "toc" para el nombre del marcador. Haga clic en el botón "Agregar" para guardar los cambios. Esto crea un enlace de salto en el producto Kindle terminado para que los lectores vuelvan a la tabla de contenido cuando sea necesario.
8.
Seleccione "Guardar como" en la pestaña Archivo. Elija "Página web, Filtrado" de la lista de formatos de archivo. Haga clic en el botón "Guardar" para guardar este documento en formato HTML. Haga clic en "Sí" cuando Word le advierta que el formato filtrado eliminará cualquier etiqueta específica de Microsoft del HTML. Ahora tiene un archivo .HTM para cargar en Amazon.com para usuarios de Kindle.
Consejos
- Los estilos de encabezado de MS Word incluyen fuente, tamaño de letra y especificaciones de color que pueden no coincidir con el diseño que tenía en mente para su publicación. Si desea cambiar un estilo de título, haga clic con el botón derecho en el botón en la pestaña Inicio, seleccione "Modificar" en el menú emergente, realice cambios en la fuente, el color y el tamaño en el cuadro de diálogo, y luego haga clic para marca la casilla junto a "Actualizar automáticamente". Haga clic en el botón "Aceptar" para aplicar los cambios que acaba de realizar a todos los encabezados de su documento que están designados para ese estilo.
- Después de agregar la tabla de contenido, inserte un salto de página debajo de la tabla para comenzar una nueva página para la materia principal del libro. El asunto principal incluye su página de título, aviso de derechos de autor, dedicación y cualquier renuncia de responsabilidad que desee agregar.
Advertencias
- No ponga la portada de su libro en el documento de Word. El proceso de carga de Kindle solicitará la portada como un archivo separado y se unirá automáticamente con el contenido de su documento de Word.
- Siempre obtenga una vista previa de su trabajo en su cuenta de Kindle Publishing Direct para verificar si hay problemas de formato antes de publicarlo en el sitio Amazon.com.















