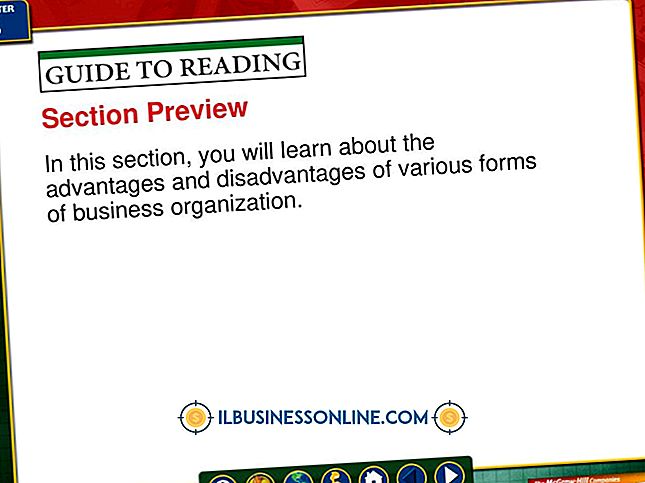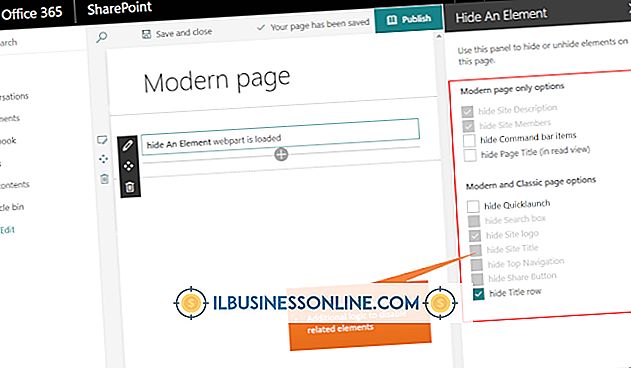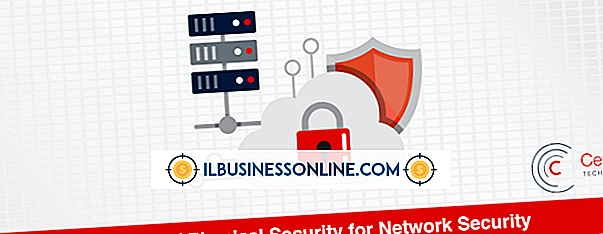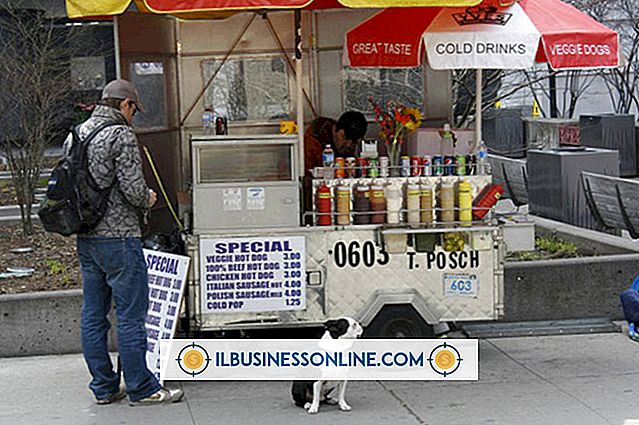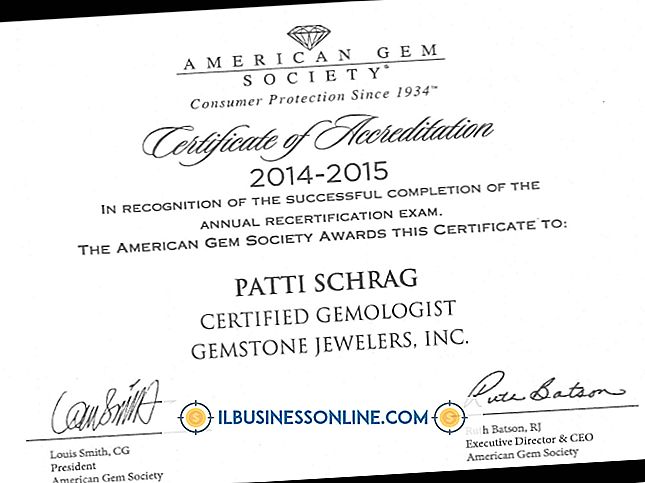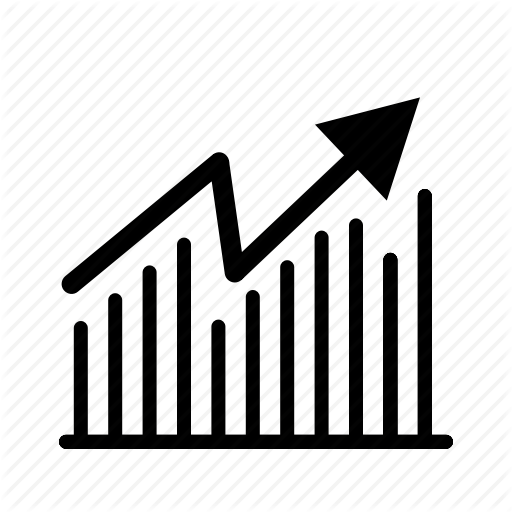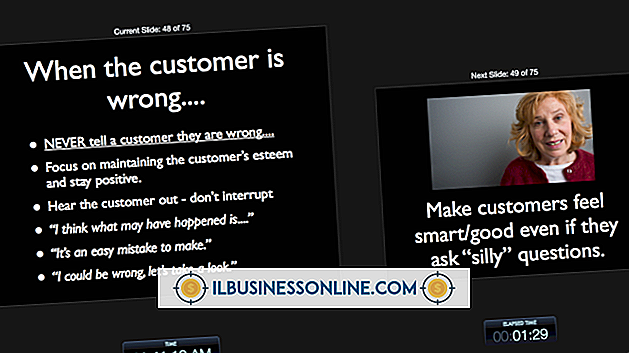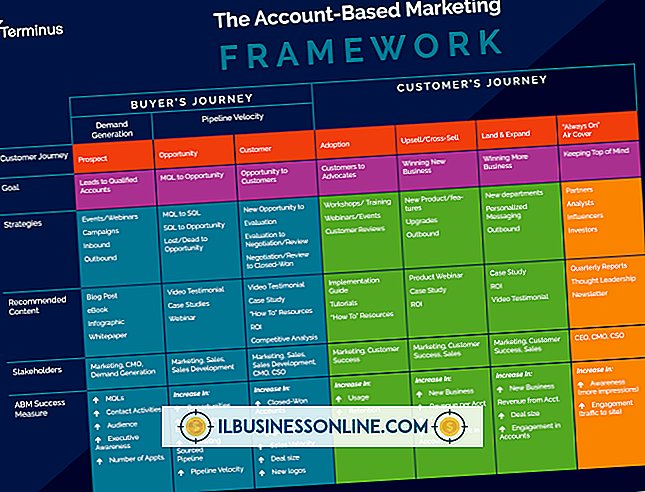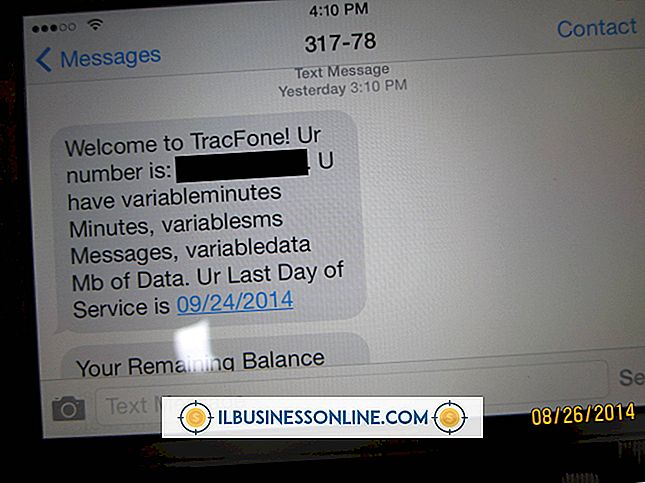Cómo arreglar espacio insuficiente en un disco de Microsoft Word

Cuando intente abrir un documento de Word o realizar una acción en Word, puede ver un mensaje de error que dice "no hay suficiente memoria o espacio en el disco. Cierre ventanas adicionales e intente nuevamente" o algo similar. En algunos casos, el mensaje describe con precisión el problema, pero el error puede ocurrir incluso cuando su computadora tiene suficiente RAM y espacio disponible en el disco duro.
Si no tiene una escasez de espacio real, restablecer algunas de las opciones de Word puede eliminar el error. Antes de tomar cualquier otro paso, asegúrese de tener las últimas actualizaciones del sistema operativo y de Office e intente reiniciar su computadora.
Comprobando la memoria disponible y el espacio
Si no tiene suficiente espacio en el disco y no tiene memoria de acceso aleatorio en su computadora, incluso las tareas básicas pueden ser lentas o simplemente imposibles de completar. En algunos casos, incluso puede intentar mostrar texto básico y ver un mensaje que indica que "no hay suficiente memoria o espacio en el disco. Word no puede mostrar la fuente solicitada".
Antes de tomar medidas más drásticas, asegúrese de tener suficiente espacio en su disco duro para lo que está tratando de hacer. Presione "Windows-E" para abrir la ventana de la Computadora y verifique el espacio libre en su unidad. Pulse o haga clic en el icono "Esta PC".
Borrado de archivos innecesarios
Si la barra que indica que el espacio utilizado de su unidad aparece prácticamente llena o está resaltada en rojo, la unidad está casi llena y el borrado de archivos innecesarios puede ayudar. Desinstale cualquier archivo innecesario y elimine los archivos no utilizados, especialmente los archivos grandes como videos o archivos de música. Realice una copia de seguridad de los archivos que desee seguir utilizando una memoria USB o un servicio en la nube como Dropbox, Microsoft OneDrive o Google Drive.
Para asegurarse de tener suficiente RAM disponible, cierre cualquier otro programa que haya abierto e intente usar Word nuevamente. Es posible que incluso a veces vea un mensaje que diga "no hay suficiente memoria o espacio en el disco. Cierre Windows adicional e intente nuevamente".
Ejecutar Microsoft Fix-It o solucionar problemas
En versiones anteriores de Windows, Microsoft ofreció una herramienta que automáticamente intenta reparar muchos problemas con Word llamado Microsoft Fix-It. El software no está disponible con las versiones más recientes de Windows, pero si lo tiene en su sistema, aún puede usarlo. Inicie el programa, haga clic en "Siguiente" y Fix-It buscará automáticamente los problemas y los solucionará. Una vez que termine, intente ejecutar Word para ver si el problema se repite.
Con las versiones más recientes de Windows, puede usar la herramienta de solución de problemas integrada. Haga clic en el menú "Inicio" y haga clic en "Configuración". Haga clic en "Actualización y seguridad" y luego haga clic en "Solucionar problemas". Siga las instrucciones para solucionar los problemas que está teniendo.
Eliminar la plantilla normal
El archivo de plantilla Normal.dot contiene muchas de las configuraciones predeterminadas de Word. Si la plantilla se corrompe, puede hacer que Word se comporte de forma errática. La eliminación del archivo obligará a Word a crear una nueva copia, lo que podría resolver el error. Salga de Word antes de intentar esta corrección.
Luego, busque copias de normal.dot en su computadora y reemplácelas. Use el cuadro de búsqueda en el menú Inicio o la barra de tareas para buscar "normal.dot" y elimine o cambie el nombre de cada archivo que aparece. Puede cambiar el nombre de los archivos a normal.bak si le preocupa eliminarlos y perder datos.
Luego, reinicie Microsoft Word para ver si el problema está solucionado.
Restablecer las entradas de registro de Word
Word almacena muchos ajustes dentro del registro de Windows. Eliminar estos ajustes puede resolver el problema, pero editar el registro incorrectamente puede hacer que su computadora deje de funcionar, así que proceda con cuidado y solo si es necesario. Escriba "regedit" en el cuadro de búsqueda en el menú Inicio o en la barra de tareas y haga clic en el icono del programa cuando aparezca.
Usando la lista de carpetas, navegue a HKEY_CURRENT_USER \ Software \ Microsoft \ Office \ xx.0 \ Word, donde "xx" mostrará su versión de Word. Haga clic con el botón derecho en la carpeta "Datos" y seleccione "Exportar" para guardar una copia de seguridad de su configuración actual. Haz clic derecho en la carpeta nuevamente y selecciona "Eliminar".
Abra Word para revisar el problema. Si aún ocurre, haga doble clic en la copia de seguridad que exportó para recuperar la configuración, luego realice el mismo procedimiento con la carpeta "Opciones" en lugar de la carpeta "Datos".
Memoria insuficiente: Microsoft Word Mac
Si recibe un mensaje sobre la memoria insuficiente que ejecuta Word en una Mac, es probable que las causas subyacentes sean las mismas: demasiados programas en ejecución o demasiado espacio en disco en uso. Cierre los programas abiertos para liberar RAM y ver si soluciona el problema.
Para verificar la capacidad libre de su disco duro, abra el buscador de macOS haciendo clic en su icono en el Dock. Luego, abra el menú "Ver" y asegúrese de que la opción "Mostrar barra de estado" esté marcada, haciendo clic en ella si no. Una barra de estado en la parte inferior de la ventana mostrará cuánto espacio si está libre.
Si está a unos cuantos gigabytes o menos de espacio, intente liberar espacio eliminando el software o los datos no utilizados. Realice una copia de seguridad de los datos de los que no esté seguro si los necesitará.