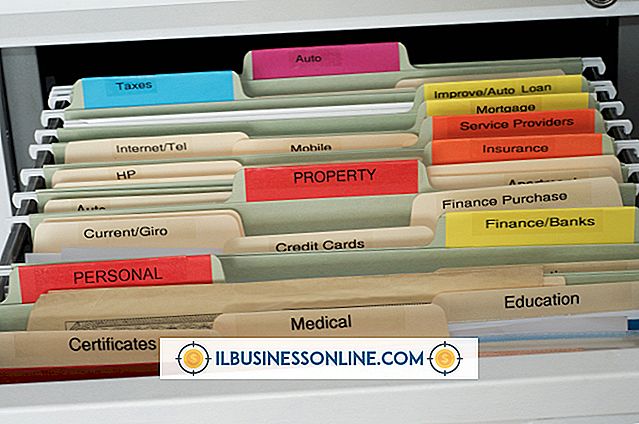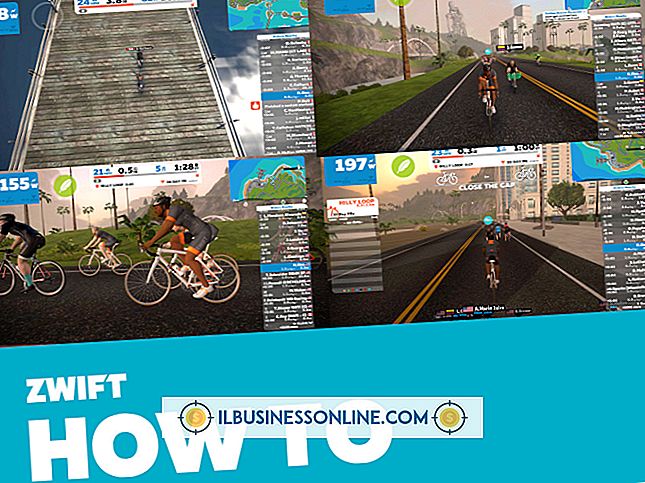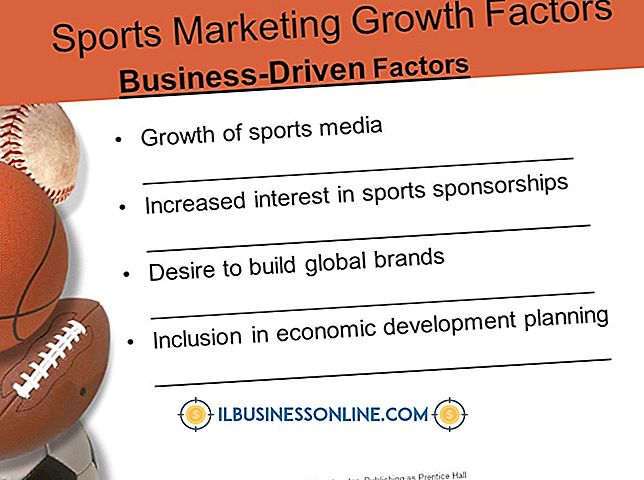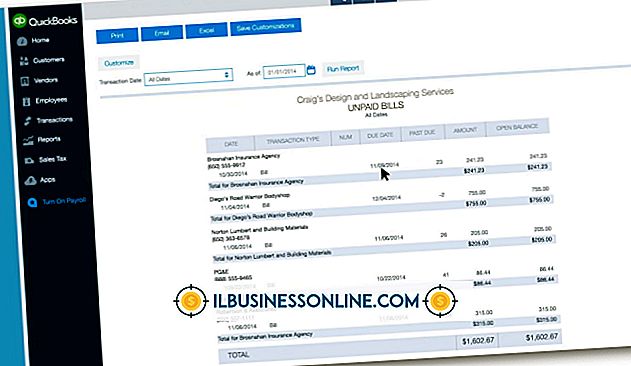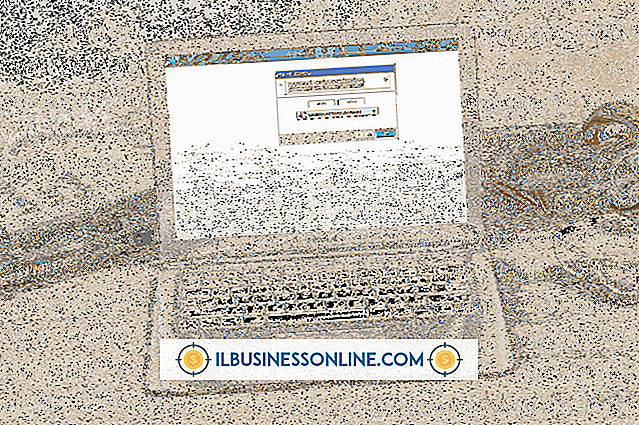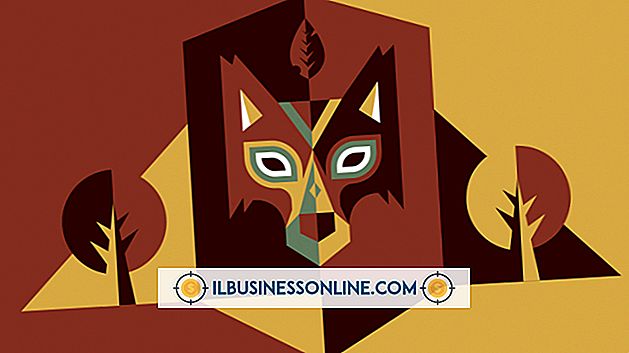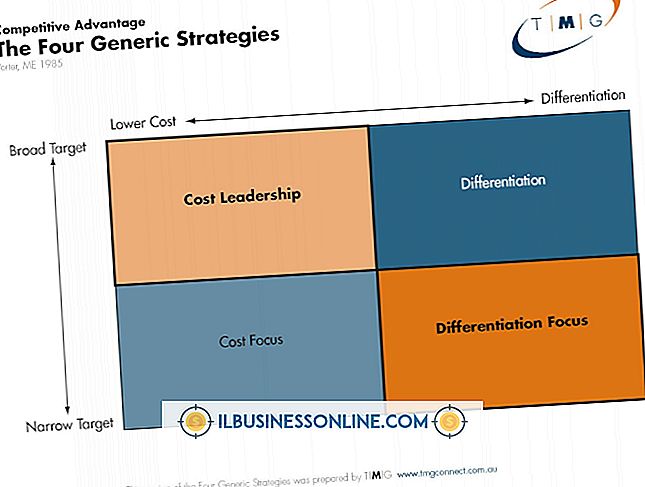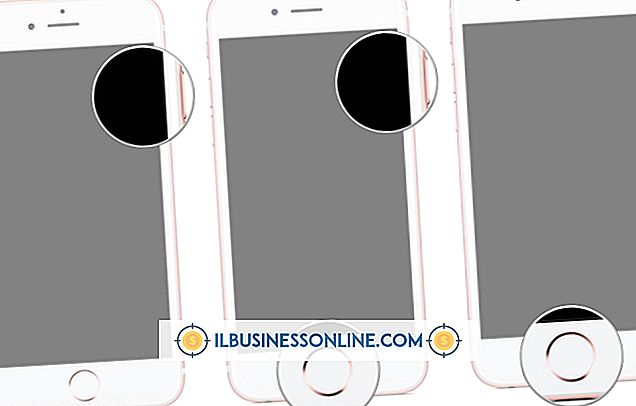Cómo ingresar los costos de trabajo en QuickBooks

Cuando trabaja con QuickBooks, generalmente puede ingresar facturas de dos maneras: como gastos o artículos. Al ingresar los costos de trabajo, debe usar la opción para ingresar la factura como un artículo. Un artículo es cualquier servicio o producto que usted vende. Al ingresar un artículo en lugar de un gasto, puede asegurarse de que el informe de costos del trabajo clasifique sus costos correctamente. Los gastos son útiles para gastos generales, como facturas de servicios públicos, pero no reflejan con precisión los costos asociados con la realización de un trabajo, como los materiales comprados.
1.
Haga clic en el menú "Proveedores" y seleccione "Ingresar facturas".
2.
Elija su proveedor en el menú desplegable Proveedor. Agregue un nuevo proveedor seleccionando "Agregar nuevo" e ingresando la información del proveedor.
3.
Ingrese la fecha correcta para los costos del trabajo en el campo Fecha.
4.
Escriba la información requerida en el campo Dirección del proveedor, si esta información aún no se ha proporcionado.
5.
Complete cualquier campo opcional, según sea necesario. Los campos opcionales incluyen la ref. No, Términos y campos de Memo. El campo Ref. Ref. Le ayuda a identificar la transacción por un número que ha asignado según el inventario de su empresa y las prácticas de almacenamiento.
6.
Ingrese el monto de la factura en el campo Monto a pagar. Si los datos precargados son correctos, déjelos en su lugar; De lo contrario, agregue el costo específico para su trabajo.
7.
Haga clic en la pestaña "Artículos" y edite los artículos de su orden de compra. También puede introducir nuevos elementos, si lo desea.
8.
Haga clic en la pestaña "Gastos" y agregue el costo de los gastos de envío especiales que se aplican a artículos individuales en el campo Detalle. Esto solo se aplica si tiene cargos de envío por artículo en lugar de un solo cargo por todo el pedido.
9.
Haga clic en "Guardar y cerrar" para grabar y cerrar la ventana; o seleccione "Guardar y Nuevo" para guardar y crear una nueva transacción.
Advertencia
- La información en este artículo se aplica a QuickBooks 2013. Puede variar levemente o significativamente con otras versiones o productos.