Cómo editar listas en Microsoft Excel
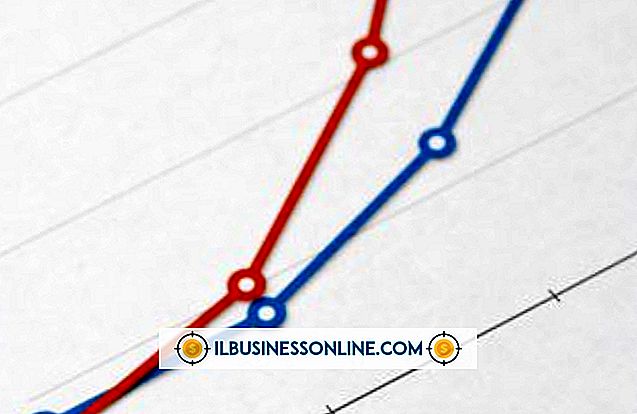
Las listas desplegables de Excel, como las que se encuentran en las páginas web, lo ayudan a ver grandes cantidades de datos en un área pequeña. También son útiles para limitar las opciones que un usuario de la hoja de cálculo de Excel puede hacer al editar una celda. Si recibe una hoja de cálculo de Excel que contiene una lista, es posible que tenga problemas para actualizarla si no entiende dónde obtiene Excel los valores de la lista. Puede identificar la fuente de datos de una lista y actualizarla rápidamente aprendiendo cómo usar las herramientas de Validación de Datos de Excel.
Editar lista sin nombre
1.
Inicie Excel y haga clic en la celda que contiene una lista desplegable para seleccionar esa celda.
2.
Haga clic en "Datos" y seleccione "Validación de datos" para ver la ventana de Validación de datos.
3.
Haga clic en la pestaña "Configuración" de la ventana y anote el valor en el cuadro de texto "Fuente". Este valor podría ser un rango con nombre o un rango de celdas. Un rango con nombre es simplemente un nombre, como "= Ventas", que alguien asignó a un rango de celdas. Si los propietarios de la hoja de cálculo definieron un rango de celdas, lo hicieron usando la sintaxis que se muestra a continuación:
= Hoja1! $ C $ 1: $ C $ 3
La palabra "Hoja1" especifica la hoja de trabajo que contiene el rango de celdas que se muestra a la derecha de "Hoja1". En este ejemplo, ese rango abarca las celdas C1 a C3. Si ve un rango de celdas como este, la celda que seleccionó rellena su lista de las celdas en el rango especificado. Continúe con la siguiente sección si ve un rango con nombre en el cuadro de texto "Fuente". De lo contrario, continúe con el siguiente paso en esta sección.
4.
Cambie los valores en el rango de celdas para que identifiquen un nuevo rango que desee utilizar para completar la lista. Por ejemplo, si desea que la lista de celdas seleccionadas muestre los valores que residen en las celdas C1 a C4 en lugar de C1 a C3, escriba lo siguiente en el cuadro de texto "Fuente":
= Hoja1! $ C $ 1: $ C $ 4
5.
Haga clic en "Aceptar" para cerrar la ventana de validación de datos y volver a la hoja de cálculo. Haga clic en la flecha junto a la celda que seleccionó. La lista se abrirá y mostrará el nuevo rango de celdas que definió.
Editar lista nombrada
1.
Recuerde el nombre del rango con nombre que ve en el cuadro de texto "Fuente" de la ventana Validación de datos y haga clic en "Aceptar" para cerrar la ventana y volver a la hoja de cálculo.
2.
Localice el cuadro de texto "Nombre" en la parte superior de Excel. Este cuadro aparece debajo de la cinta y se encuentra en el lado izquierdo de la interfaz de usuario. Las palabras "Cuadro de nombre" aparecen en la información sobre herramientas cuando mueves el mouse sobre él.
3.
Escriba el valor del rango con nombre en ese cuadro de texto y presione "Enter". Excel busca el grupo de celdas que conforman ese rango y lo resalta.
4.
Cambie los valores en las celdas si desea actualizar sus valores. Excel actualizará la lista y no tiene más trabajo que hacer. Sin embargo, si desea agregar una nueva celda a la lista o eliminar una existente, proceda a la siguiente sección. Deberá realizar algunas tareas más para que Excel sepa que ha agregado o eliminado las celdas que conforman la lista.
Actualizar lista nombrada después de agregar o eliminar celdas
1.
Agregue una o más celdas nuevas al final del grupo de celdas resaltado en la sección anterior.
2.
Vaya a la barra de herramientas y haga clic en "Fórmulas" y seleccione "Administrador de nombres". La ventana del Administrador de nombres se abrirá y mostrará los nombres de los rangos con nombre que existen en la hoja de cálculo.
3.
Haga clic en el nombre de rango nombrado anteriormente.
4.
Vaya al cuadro "Se refiere a" en la parte inferior de la ventana y escriba un nuevo rango que incluya todas las celdas del grupo de celdas que actualizó. Por ejemplo, si las celdas del grupo ahora consisten en las celdas C1 a C5, escriba lo siguiente en el cuadro de texto "Se refiere a":
= Hoja1! $ C $ 1: $ C $ 5
Este ejemplo asume que las celdas residen en la hoja de cálculo llamada "Hoja1". Si estaban en una hoja de cálculo llamada "Hoja2", escriba lo siguiente para que la primera palabra coincida con el nombre de la hoja de trabajo:
= Hoja2! $ C $ 1: $ C $ 5
Advertencia
- Al ingresar un valor en el cuadro de texto “Fuente” de la ventana de validación o en el cuadro de texto “Se refiere a”, no olvide preceder el valor con un signo igual. De lo contrario, sus listas no funcionarán.















