Cómo editar HTML en Word
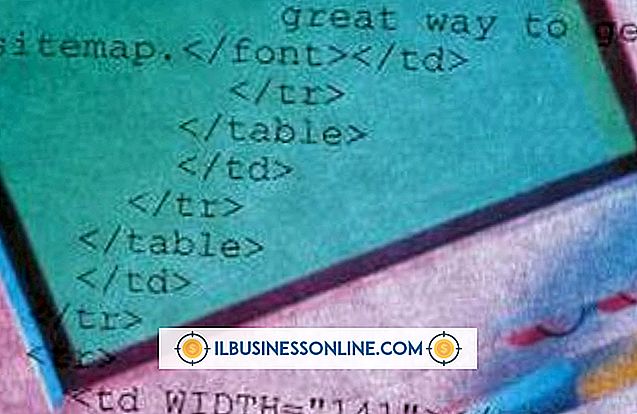
A medida que administra su negocio, aprender una herramienta de creación de Web complicada puede ser una bola demasiado. Si es un usuario de Microsoft Word, aún puede editar archivos HTML en Word, como lo haría con cualquier otro archivo basado en texto. Esto le permite editar y cambiar directamente un archivo HTML sin el uso de una herramienta de creación web más costosa.
Abriendo un archivo HTML
1.
Palabra abierta Haga clic en la pestaña "Archivo" en la cinta. Haga clic en "Opciones" en la parte inferior del menú desplegable.
2.
Haga clic en "Avanzado" en el panel izquierdo. En el panel derecho, desplácese hacia abajo hasta el área General. Seleccione la casilla de verificación "Confirmar conversión de formato de archivo al abrir" y luego haga clic en "Aceptar".
3.
Haga clic en la pestaña "Archivo" y luego haga clic en "Abrir". Busque el archivo de la página web para abrir y haga doble clic en el nombre del archivo.
4.
Haga clic en "Texto sin formato" en el cuadro de diálogo Convertir archivo y haga clic en "Aceptar". Su archivo web se abre como un archivo de texto plano que muestra el código HTML. Una vez que abra el archivo, puede editarlo y guardarlo como un archivo HTML.
Edición de un archivo HTML
1.
Abre Word y tu archivo HTML. Realiza cualquier edición de archivos que necesites. Use el panel Estilos ubicado en la pestaña Inicio para aplicar estilos como encabezados.
2.
Haga clic en la pestaña "Insertar" y luego haga clic en "Imagen" o "Clip Art" para agregar gráficos. Si agrega gráficos, recuerde cambiarlos de tamaño en un programa fuera de Word, ya que puede terminar con dos gráficos en lugar de uno cuando cargue el archivo a la Web.
3.
Haga clic en la pestaña "Insertar" y haga clic en el botón "Hipervínculo" en el grupo Enlaces para agregar hipervínculos a su documento. Puede agregar enlaces a correos electrónicos, páginas web y otros documentos que planea cargar.
4.
Haga clic con el botón derecho en la barra de herramientas de acceso rápido en la parte superior izquierda de la ventana y seleccione "Personalizar la barra de herramientas de acceso rápido". Haga clic en la flecha desplegable "Elegir comandos de" y seleccione "Todos los comandos". Seleccione "Vista previa de la página web", haga clic en "Agregar" y luego haga clic en "Aceptar". El botón aparece en la barra de herramientas de acceso rápido. Haga clic en el botón "Vista previa de la web" para ver cómo se verá su archivo HTML como una página web.
5.
Guarde su página web haciendo clic en "Archivo" y luego "Guardar". Asegúrese de guardar el archivo como una página web. La extensión del archivo debe ser HTM o HTML.
6.
Transfiera la página web editada y su carpeta al servidor. Si no transfiere su carpeta, es posible que no incluya los gráficos.
Propina
- Siempre puede guardar el archivo como una página web haciendo clic en "Archivo" y luego en "Guardar como". Haga clic en la lista desplegable "Guardar como tipo" y seleccione "Página web" o "Página web, Filtrado". planee volver a editar el archivo en Word, elija "Página Web" ya que mantendrá los códigos que Word entiende para abrir el archivo nuevamente. Si planea poner el archivo en Internet, elija "Página web, Filtrado". Esto hace que el archivo sea más pequeño.















