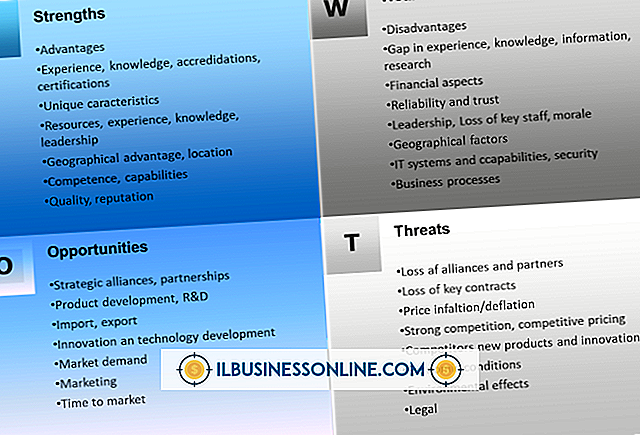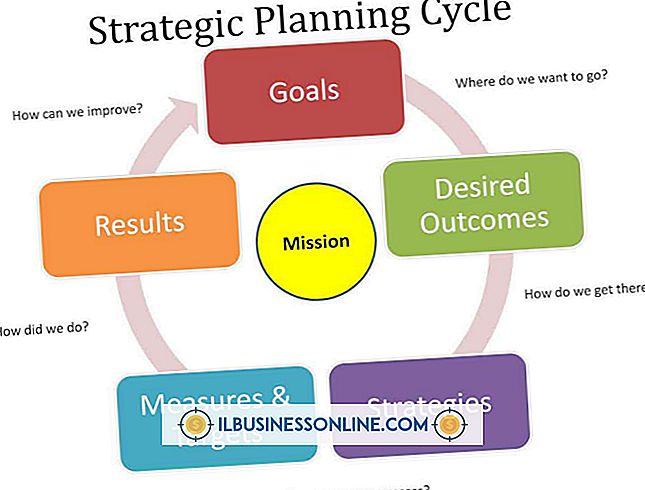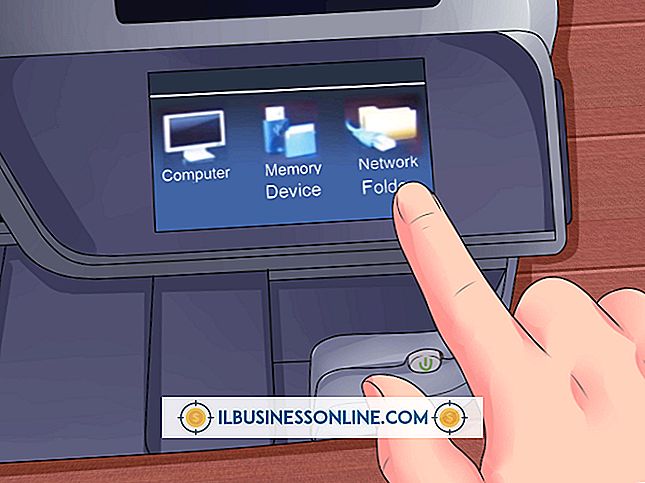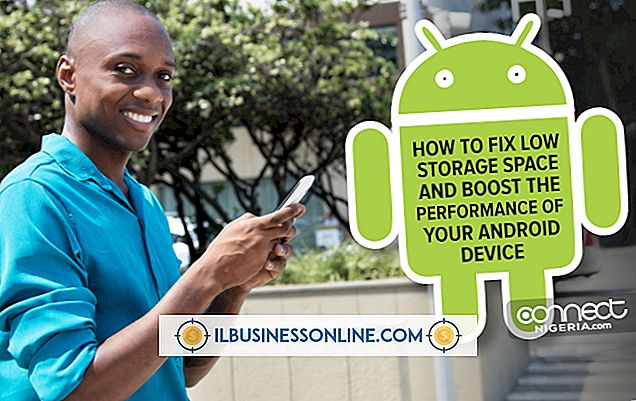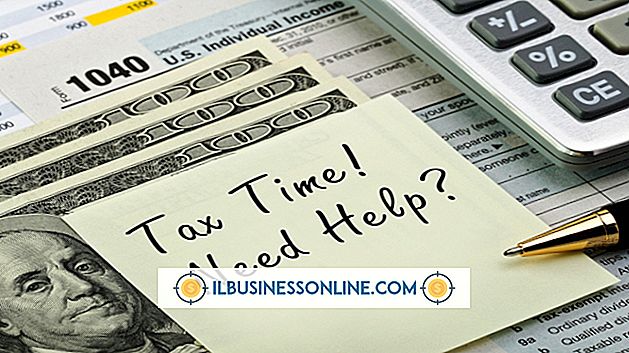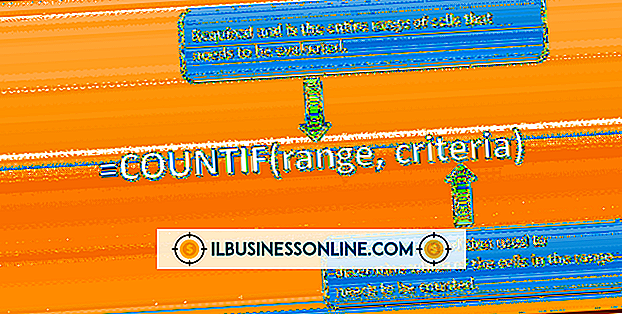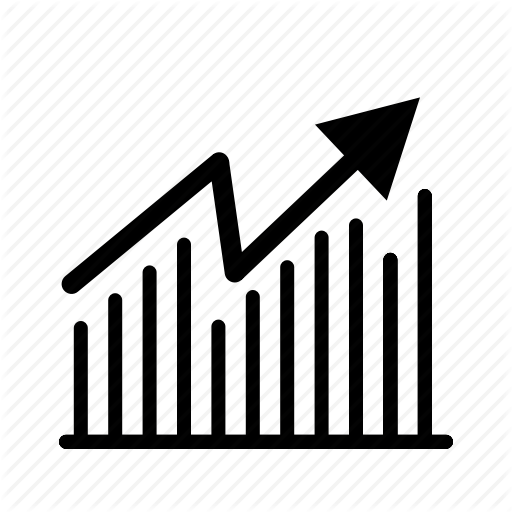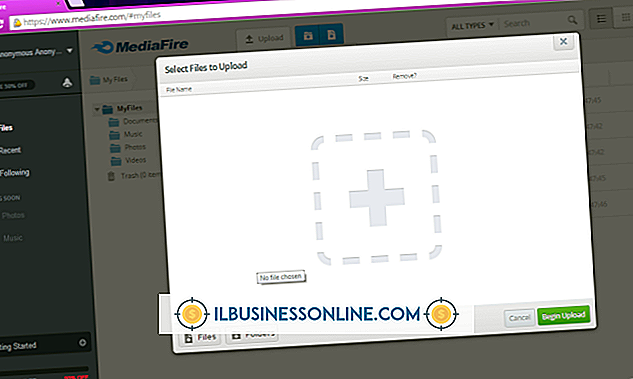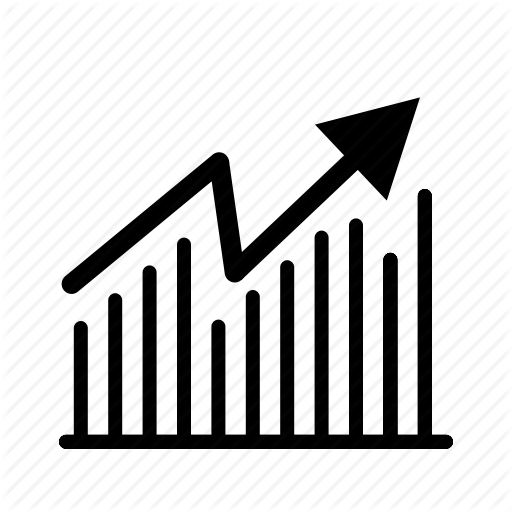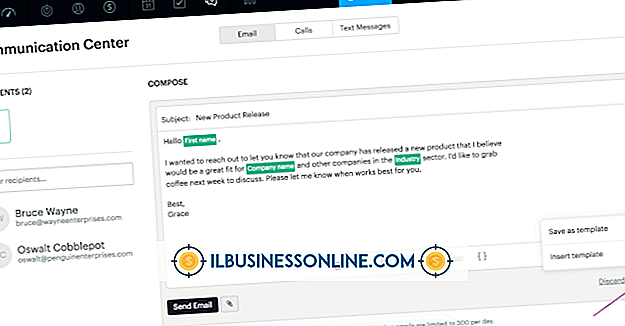Cómo dibujar una escala en Photoshop

Para crear una escala en un documento de Photoshop, su primer instinto puede ser alcanzar la herramienta Pluma, dibujar marcas de verificación para la regla y luego transformar sus rutas en las longitudes y posiciones adecuadas antes de aplicarles un peso de trazo. Photoshop no puede aplicar una transformación a una ruta que no incluya ningún píxel y que incluya segmentos de línea recta. Eso no significa que no pueda cumplir su objetivo, solo que debe adaptar sus métodos para que se ajusten a las capacidades del software.
1.
Cree un documento de 300 píxeles por pulgada para contener su escala. Las resoluciones más altas facilitan la colocación de objetos sin la distorsión y el suavizado que se producen si un objeto cae en una posición matemáticamente significativa que no se corresponde con píxeles enteros.
2.
Arrastre una guía de regla hacia abajo desde la regla horizontal en la parte superior de la ventana de su documento. Esta guía definirá el punto de partida desde el que dibujará las marcas de verificación que conforman su escala.
3.
Seleccione la herramienta Línea en la caja de herramientas de Photoshop. Establezca su modo en "Shape Layers" y su peso en dos píxeles.
4.
Mantenga presionada la tecla "Shift". Haga clic y arrastre en la ventana del documento activo para crear una línea vertical.
5.
Abra el menú Editar y seleccione "Ruta de transformación libre". Establezca el punto de origen de su transformación en la posición central superior en el proxy en el borde izquierdo de la barra de opciones. Establece la altura de tu línea a 600 píxeles. Establezca la posición horizontal de su línea, su coordenada x, a 300 píxeles. Presiona "Enter" para aplicar tu transformación.
6.
Mantenga presionada la tecla "Shift". Haga clic y arrastre para crear una segunda línea vertical a la derecha de la primera que dibujó.
7.
Abre el menú Editar y elige "Ruta de transformación libre". Establezca de nuevo el punto de origen de su transformación en la posición central superior. Establece la altura de tu línea a 300 píxeles.
8.
Establezca la coordenada x de su segunda línea en 375 píxeles para convertirla en una marca de 1/4 de pulgada. Presiona "Enter" para aplicar tu transformación.
9.
Duplica la capa que contiene la segunda línea que dibujaste. Abra el menú Editar y seleccione "Ruta de transformación libre". Establezca el punto de origen de su transformación en la posición central superior. Haga clic en el triángulo entre las coordenadas x e y en la barra de opciones, el botón "Usar posición relativa para el punto de referencia", de modo que su línea se moverá una distancia específica, no a una ubicación específica. Establezca la coordenada x de su transformación en 75 píxeles. Presiona "Enter" para aplicar tu transformación.
10.
Abra el menú de la ventana y seleccione "Capas" para revelar el panel Capas si aún no está en su pantalla. Haga clic en la primera de sus tres capas en el panel Capas para seleccionarla, luego presione la tecla Mayús y haga clic en la última de las tres para seleccionar las tres. Seleccione "Nuevo grupo de capas" en el menú desplegable en la esquina superior derecha del panel Capas para crear un grupo de capas a partir de las tres capas que contienen las líneas que dibujó.
11.
Duplica tu grupo de capas. Abra el menú Editar y seleccione "Ruta de transformación libre". Active el botón "Usar posición relativa para el punto de referencia" y establezca la posición x de su grupo de capas duplicadas en 225 píxeles. Presiona "Enter" para aplicar tu transformación.
12.
Continúe copiando su grupo de tres capas y reposicionando las copias para construir su escala al ancho que desee. Complete su regla agregando una regla de 600 píxeles en su borde derecho, 75 píxeles a la derecha de la última marca en la escala.
Consejos
- Puede cambiar el color que aplica a las marcas intermedias para diferenciarlas de las designaciones en pulgadas completas.
- Para construir una escala vertical, haga una copia de su regla horizontal y use la transformación libre para girarla 90 grados.
Advertencia
- Como descubrirá si intenta aplicar una transformación libre a un segmento de línea dibujado con la herramienta Pluma, este conjunto de tareas constituye una instancia en la que las herramientas de Photoshop se comportan de manera diferente a sus equivalentes en Adobe Illustrator.