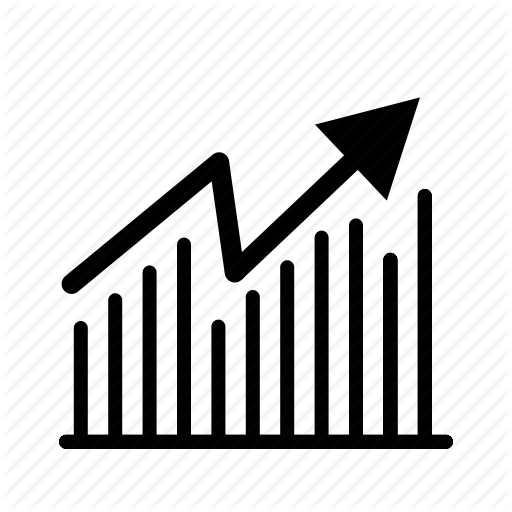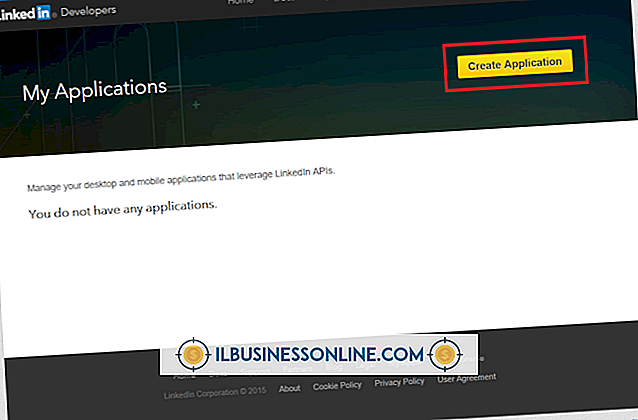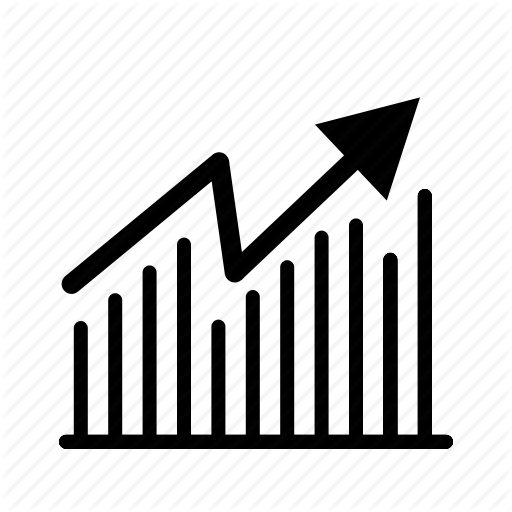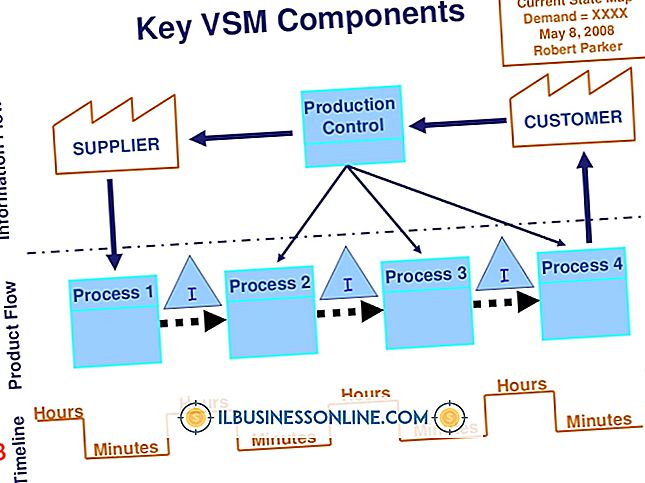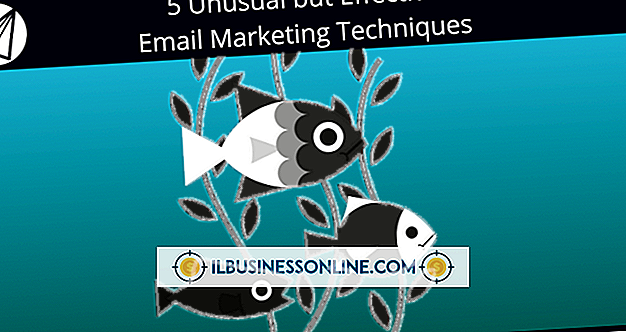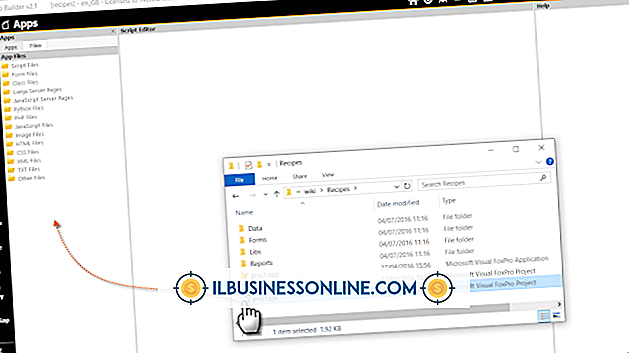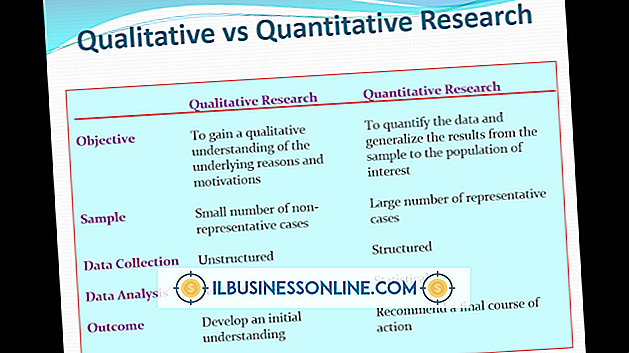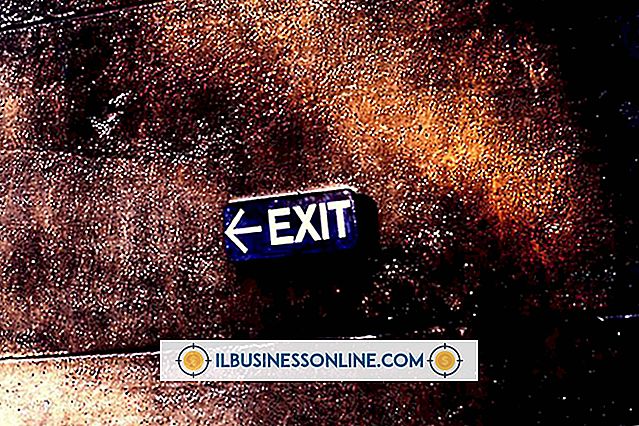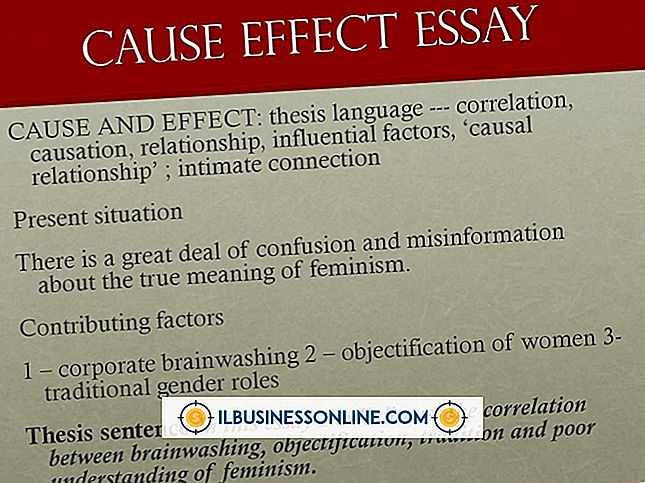Cómo dividir las columnas de Excel
Cuando trabaje con datos comerciales, puede encontrar datos agrupados que deben dividirse en varias columnas. Como ejemplo, puede tener una lista de clientes que agrupa los nombres y apellidos en una sola columna, pero prefiere que cada nombre se incluya por separado.
La función "Texto a columnas" de Microsoft Excel le permite dividir estos datos utilizando dos métodos. Si los datos tienen un eliminador obvio, como una coma entre el apellido y el primer nombre, se prefiere el método "Delimitado". Si necesita especificar manualmente la ubicación de división, el método de "Ancho fijo" funcionará mejor.
Método delimitado
Abrir hoja de cálculo
Abra su hoja de cálculo de negocios en Excel.
Resaltar celdas para dividir
Haga clic y arrastre el mouse para resaltar las celdas que desea dividir. Como ejemplo, seleccione las celdas A1 a A100 que contienen nombres con el formato "Último, Primero".
Haga clic en "Texto a columnas"
Haga clic en la pestaña "Datos" y luego haga clic en "Texto a columnas" en el grupo Herramientas de datos.
Haga clic en "Delimitado"
Haga clic en "Delimitado" y luego haga clic en "Siguiente".
Seleccione el delimitador a usar
Seleccione la casilla de verificación del delimitador que desea usar y haga clic en "Siguiente". En el ejemplo, seleccionarías "Coma".
Seleccione el formato de datos preferido
Haga clic en cada columna propuesta y seleccione el formato de datos preferido. Este es un paso opcional; la selección predeterminada "General" puede funcionar bien.
Haga clic en "Finalizar"
Haga clic en "Finalizar" para dividir las celdas en dos columnas.
Ancho fijo
Abra la hoja de cálculo y elija datos para dividir
Abra su hoja de cálculo en Excel y resalte los datos que desea dividir. Como ejemplo, puede tener una lista de números de inventario que utilizan el formato "ABCDE12345" y desea separar los primeros cinco caracteres.
Haga clic en "Texto a columnas"
Haga clic en la pestaña "Datos" y luego haga clic en "Texto a columnas" en el grupo Herramientas de datos.
Haga clic en "Ancho fijo"
Haga clic en "Ancho fijo" y luego haga clic en "Siguiente".
Haga clic en una ubicación para crear una línea
Haga doble clic en una línea para eliminarla, haga clic en una ubicación para crear una línea o arrastre una línea existente para moverla. Las líneas indican el divisor entre columnas, por lo tanto, coloque las líneas según su preferencia. En el ejemplo, tendría una línea entre "E" y "1". Una vez que esté satisfecho, haga clic en "Siguiente".
Haga clic en cada columna propuesta
Haga clic en cada columna propuesta y, opcionalmente, seleccione el formato de datos preferido.
Haga clic en "Finalizar"
Haga clic en "Finalizar" para dividir los datos.