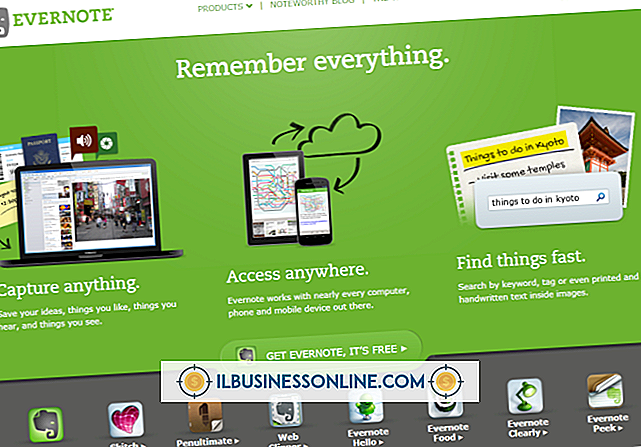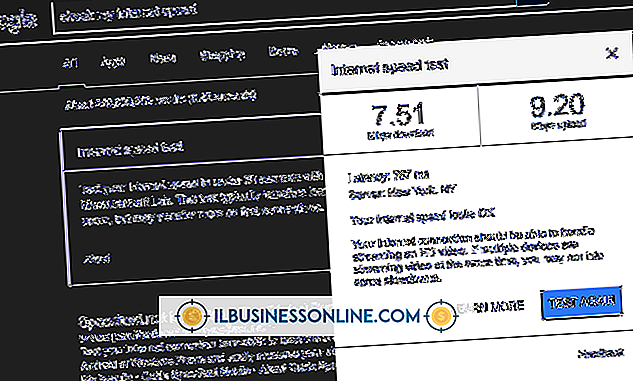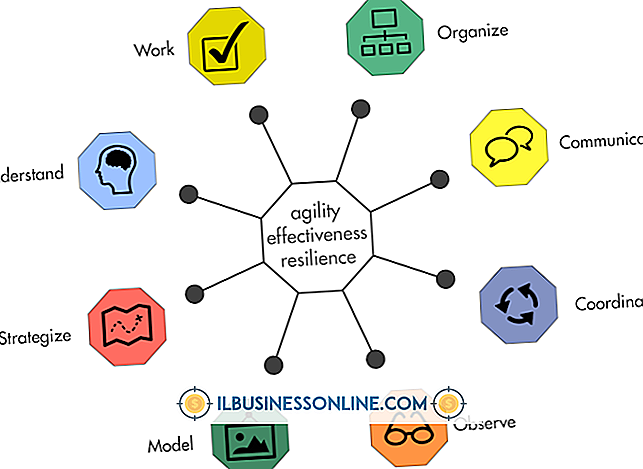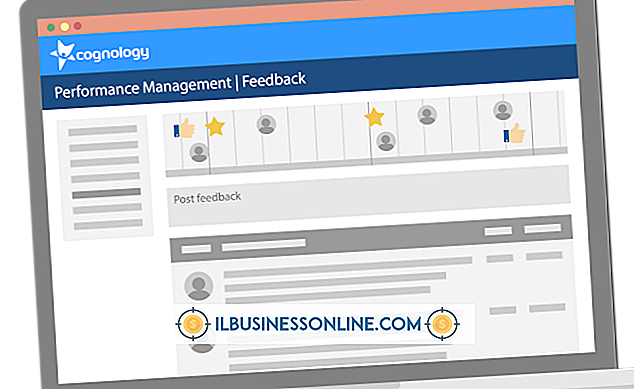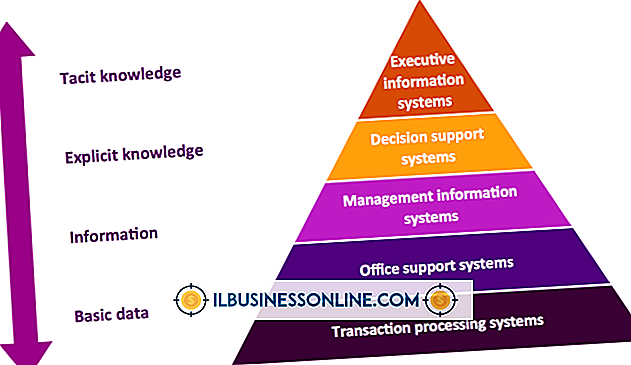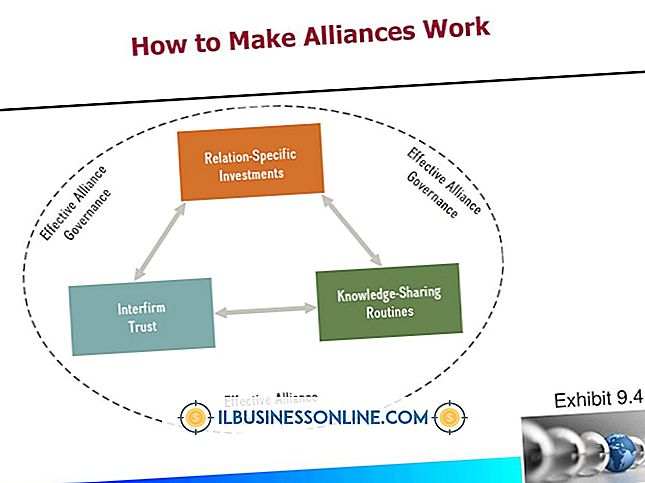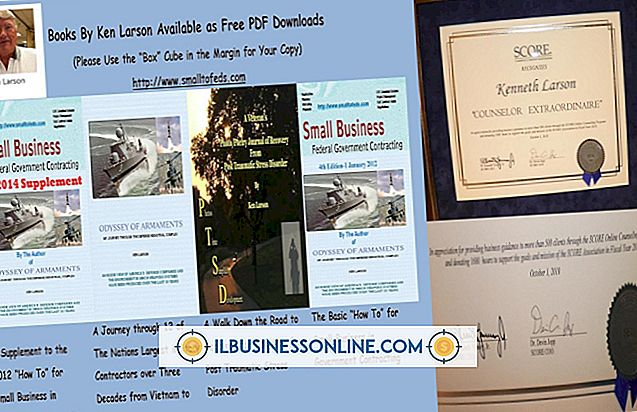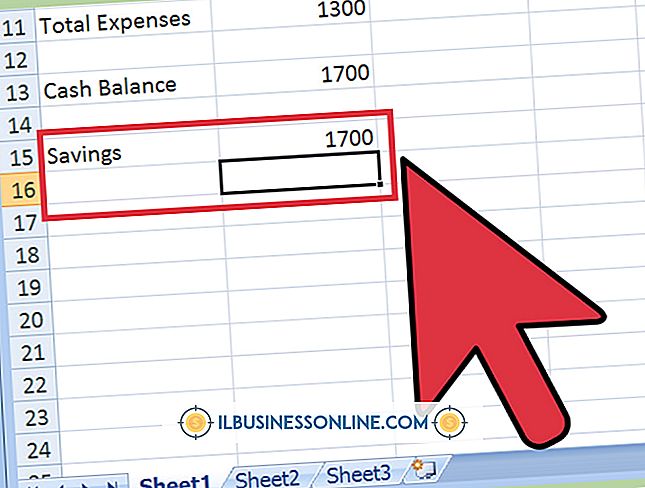Cómo cambiar las opciones de la tableta Bamboo Pen en Mac OS X

Puede ajustar las preferencias de la tableta Wacom Bamboo Pen en una computadora Mac OS X para obtener un mejor rendimiento, precisión y disfrute al dibujar directamente en un lienzo digital. La configuración predeterminada de la Bamboo Pen Tablet es suficiente para el uso básico, sin embargo, un trabajo de diseño más profundo requiere configuraciones personalizadas para lograr los mejores resultados para creaciones avanzadas. Use la utilidad Panel de control de la tableta Bamboo Pen para personalizar la configuración.
Ajustes de la pluma de bambú
1.
Haga clic en el icono "Finder" ubicado en la base de escritorio de Apple. Haga clic en "Aplicaciones" y luego haga clic en el elemento "Bamboo".
2.
Haga clic en la pestaña "Pen". Mueva la herramienta deslizante "Eraser Feel" hacia "Suave" o "Firme" para ajustar la cantidad de presión requerida para borrar. Marque la casilla "Hacer clic en el sonido" si desea un sonido audible de "clic" cuando se produce un clic en el lápiz.
3.
Mueva la barra deslizante de “Sensación de la punta” hacia “Suave” o “Firme” para cambiar la presión requerida para dibujar o hacer clic. Mueva la herramienta deslizante "Distancia de doble clic" hacia "Pequeño" si es demasiado fácil hacer doble clic o hacia "Grande" si es demasiado difícil hacer doble clic.
4.
Haga clic en el cuadro desplegable del botón superior del lápiz y haga clic en la acción que prefiere que realice el botón superior. Haga clic en el cuadro desplegable del botón inferior del lápiz y haga clic en la acción que desea que realice el botón inferior.
5.
Haga clic en “Avanzado” y haga clic en “Hacer clic con el mouse” si desea que el lápiz realice acciones de clic sin tocar la superficie de la tableta. Haga clic en "Hacer clic y tocar" si desea seleccionar una acción de clic presionando el botón del lápiz antes de tocar la punta del lápiz sobre la superficie de la tableta. Haga clic en el botón "Aceptar".
Configuración del modo de lápiz
1.
Haga clic en la pestaña "Pluma". Haga clic en el botón de radio "Modo lápiz" para controlar la posición del cursor de la tableta estrictamente con la posición del lápiz.
2.
Haga clic en "Detalles" y haga clic en "Todas las pantallas" para asignar todas las pantallas para el uso de la tableta con múltiples monitores.
3.
Haga clic en "Monitor" para asignar un monitor para el uso de la tableta. Haga clic en "Porción" y haga clic en el botón "Establecer" para especificar una asignación de área de pantalla para el uso de la tableta y haga clic en "Aceptar".
4.
Haga clic para marcar la casilla "Forzar proporciones" para mantener las proporciones de dibujo mientras realiza cambios. Haga clic en “Completo” en la sección Área de la tableta para asignar la pantalla completa de la tableta.
5.
Haga clic en "Porción" en la sección Área de la tableta y haga clic en "Establecer" para especificar la asignación de una parte de la pantalla de la tableta y haga clic en "Aceptar". Haga clic en "Predeterminado" si desea cambiar todas las configuraciones que se muestran a los valores predeterminados de fábrica. Haga clic en el botón "Aceptar".
Configuración del modo de ratón
1.
Haga clic en el botón de radio "Modo ratón" para que el movimiento del cursor de la tableta funcione como un ratón en lugar de un lápiz. Haga clic en "Detalles" junto al botón de radio "Modo ratón".
2.
Mueva la barra deslizante "Aceleración del mouse" hacia "Alta" si desea una aceleración más rápida del cursor en el modo Mouse. Mueva la barra deslizante "Aceleración del ratón" hacia "Desactivar" si desea menos o ninguna aceleración del cursor en el modo del ratón.
3.
Mueva la barra de "Velocidad del mouse" hacia "Lento" para disminuir la velocidad del cursor o mueva la barra deslizante hacia "Rápido" para aumentar la velocidad del cursor.
4.
Haga clic en "Predeterminado" para devolver todas las configuraciones mostradas a los valores predeterminados de fábrica. Haga clic en el botón "Aceptar".
Pestaña de menú emergente
1.
Haga clic en la pestaña "Menú emergente". Haga clic en "Agregar" y luego en una opción de función a la que desea acceder desde los menús emergentes de la tableta.
2.
Haga clic en la opción "Elementos emergentes" y haga clic en "Eliminar" para eliminar un elemento del menú emergente de la tableta.
3.
Haga clic en el cuadro "Fuente emergente" y en una opción de fuente para cambiar las fuentes emergentes.
4.
Haga clic en el cuadro "Tamaño de fuente" y luego en una opción de tamaño para cambiar el tamaño de fuente emergente.
5.
Haga clic en "Predeterminado" si desea restablecer la configuración de la pestaña Menú emergente a los valores predeterminados de fábrica.
Pestaña de la tableta
1.
Haga clic en la pestaña "Tableta". Haga clic en el botón de radio "Mano izquierda" para orientar las funciones de la tableta para el uso con la mano izquierda.
2.
Haga clic en "Mano derecha" para orientar la tableta para uso con la mano derecha.
3.
Haga clic en el cuadro desplegable al lado de cada botón "ExpressKeys" y haga clic en una función para asociar con cada botón.
4.
Elimine la operación táctil haciendo clic en "Deshabilitar toda la entrada táctil".
5.
Haga clic en "Predeterminado" si desea restablecer la configuración de la pestaña Tableta a los valores predeterminados de fábrica.
Toque la pestaña de velocidad
1.
Haga clic en la pestaña "Velocidad táctil". Baje la velocidad del puntero moviendo la barra deslizante "Velocidad del puntero" hacia "Lenta" o aumente la velocidad del puntero moviendo la barra deslizante hacia "Rápido".
2.
Disminuya la aceleración del puntero moviendo la herramienta de control deslizante "Acelerador de puntero" hacia "Bajo" o aumente la aceleración del puntero moviendo la herramienta de control deslizante hacia "Alta".
3.
Aumente el tiempo asignado para registrar una doble pulsación moviendo la barra deslizante "Tiempo de doble pulsación" hacia "Más largo" o disminuya el tiempo asignado moviendo la barra deslizante hacia "Sistema".
4.
Disminuya la velocidad de desplazamiento del puntero moviendo la herramienta deslizante "Velocidad de desplazamiento" hacia "Lento" o aumente la velocidad de desplazamiento del puntero moviendo la herramienta deslizante hacia "Rápido".
5.
Haga clic en "Predeterminado" si desea restablecer la configuración de la pestaña Velocidad táctil a los valores predeterminados de fábrica.
Ficha Funciones táctiles
1.
Haga clic en la pestaña "Funciones táctiles". Active el toque con un dedo al agregar una marca de verificación en el cuadro "Toque con un dedo".
2.
Habilite el clic izquierdo haciendo clic en la casilla "Agregar toque a la izquierda". Habilite las funciones de toque de dos dedos haciendo clic en el cuadro "Toque con dos dedos".
3.
Active las funciones táctiles de la derecha haciendo clic en el cuadro "Agregar toque a la derecha". Habilite las funciones táctiles de arrastre haciendo clic en el cuadro "Arrastrar".
4.
Marque la casilla "Bloqueo de arrastre" para requerir un "toque" después de arrastrar y soltar las acciones táctiles para liberar un elemento. Habilite el movimiento de desplazamiento táctil con dos dedos marcando la casilla "Desplazarse". Habilite el zoom con dos dedos haciendo clic en el cuadro "Zoom".
5.
Habilite la rotación de objetos en el sentido de las agujas del reloj y en el sentido contrario a las agujas del reloj haciendo clic en el cuadro "Girar". Active los comandos del navegador web "Adelante" y "Atrás" de dos dedos al marcar la casilla de verificación "Adelante y Atrás". Haga clic en "Predeterminado" para revertir todas las "Funciones táctiles" a la configuración predeterminada de fábrica.
Cosas necesarias
- Computadora Mac OS X con la tableta Wacom Bamboo Pen y el software instalado