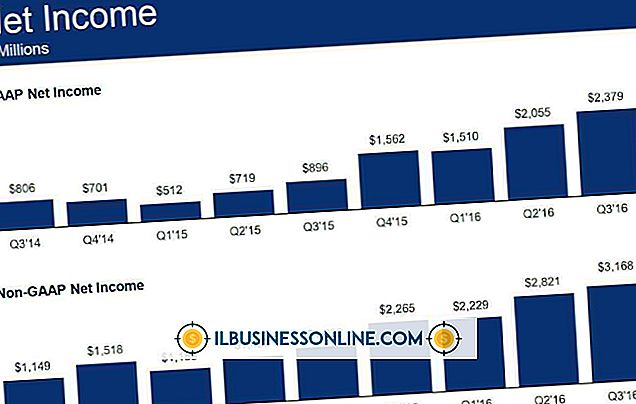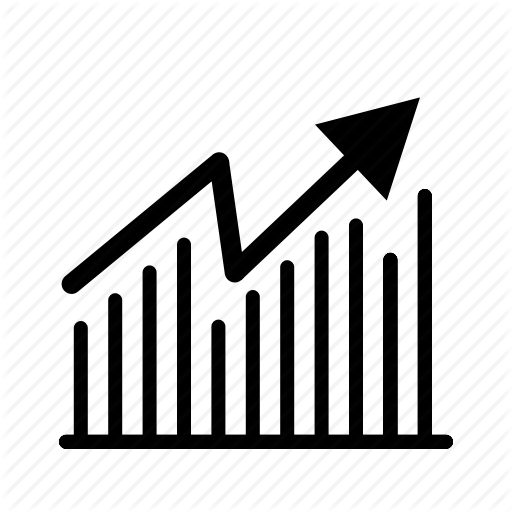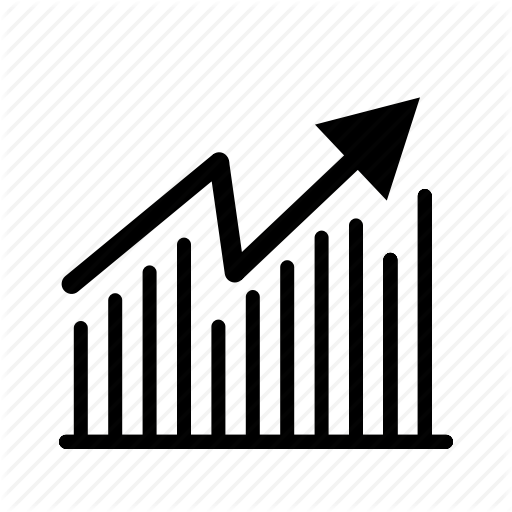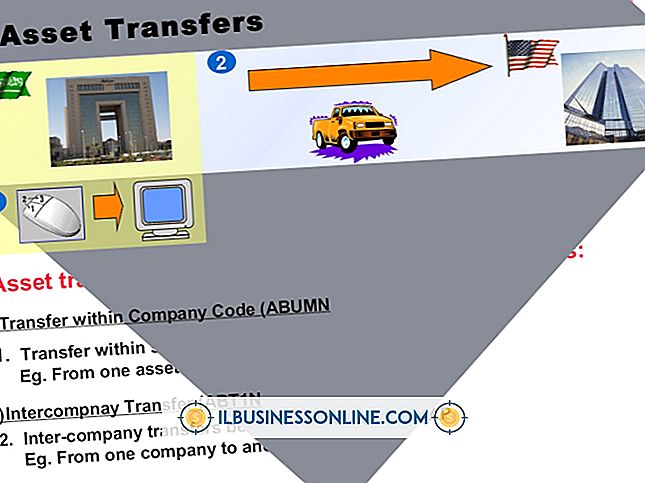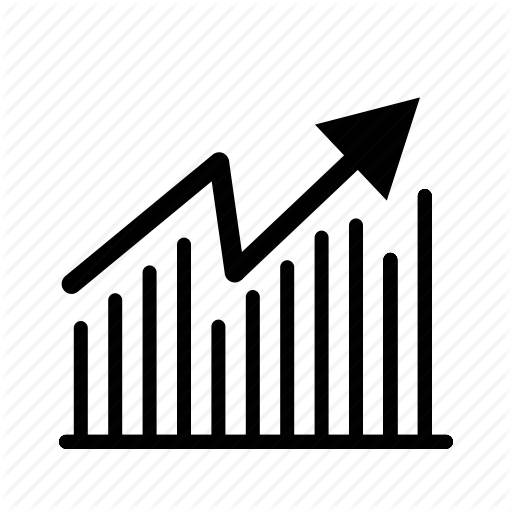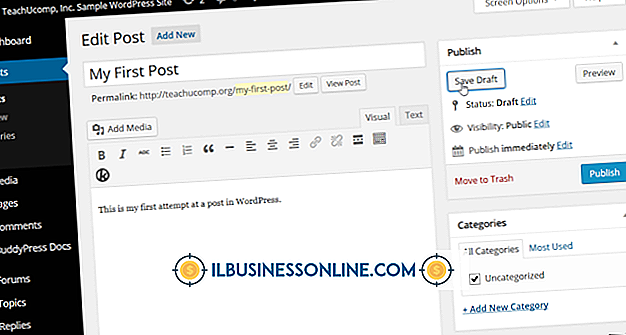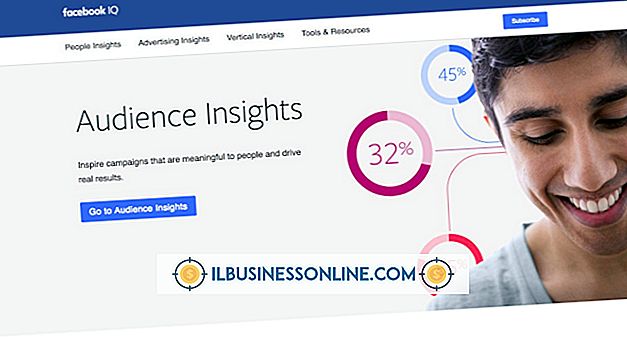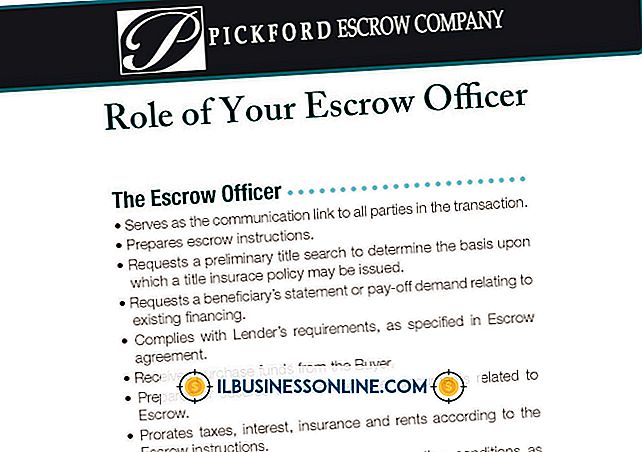Obtención de texto para aparecer en Illustrator

Adobe Illustrator es un programa favorito entre los diseñadores para efectos tipográficos. Además de los vectores flexibles que permiten escalar y sesgar, Illustrator integra herramientas para renderizado 3D, deformaciones y distorsiones. Aunque hay muchas formas creativas de hacer que el texto aparezca con Illustrator, el uso del filtro de extrusión 3D es una de las mejores debido a los resultados de apariencia profesional que puede lograr con un poco de esfuerzo. Complementa el filtro 3D con una buena selección de colores y tu texto saldrá de la pantalla y todo lo que imprimas.
Tipo de instalación y colores
1.
Escriba su texto en una mesa de trabajo utilizando una fuente sans-serif gruesa y pesada como Impact, Futura o Gill Sans. Decida si desea usar mayúsculas, minúsculas, oraciones o títulos. Abra la paleta de tipos desde el menú "Ventana" y use la pestaña de caracteres para hacer ajustes a sus preferencias personales en cuanto al tamaño de fuente, kerning, seguimiento y encabezado. Dale a tu tipo un peso de trazo de aproximadamente 1 o 2 puntos utilizando la configuración de trazo en la base sobre la mesa de trabajo.
2.
Seleccione "Muestras" en el menú "Ventana" y despliegue el menú de opciones de muestras, que se encuentra en la esquina derecha de la paleta. Desplácese hasta "Abrir biblioteca de muestras ..." para seleccionar una combinación de colores para su texto; por ejemplo, "Pop Art" del menú "Historia del Arte".
3.
Utilice la herramienta de flecha para seleccionar su tipo. Realice una copia utilizando Control y "C" y luego pegue la copia en la mesa de trabajo con Control y "V". Aleje el texto copiado del original; No lo usarás hasta más tarde. Use las muestras para asignar colores de relleno y trazo idénticos a su tipo original. Asegúrate de que sea del mismo color.
Aplicar filtro 3D y organizar el tipo
1.
Con su tipo de color seleccionado ahora, elija "Extruir y biselar" en la opción "3D" a la que se accede desde el menú "Efecto" en la barra de herramientas superior. Complete los cuatro ajustes superiores con un valor de "5" para la rotación de los ejes X e Y y un valor de "0" para la rotación de Z y la perspectiva. Luego marque la casilla "Vista previa" en la esquina inferior izquierda.
2.
En las opciones de extrusión y bisel, asigne un valor de "100" para la profundidad de extrusión. Para "Bisel", elija "ninguno". Haga clic en "Más opciones" para abrir el resto del panel. Localice la esfera sombreada en el lado izquierdo, luego haga clic y arrastre el pequeño círculo blanco dentro de la misma hacia el centro de la esfera. Esto moverá su iluminación hacia el centro del tipo e iluminará su color. Haga clic en "Aceptar" para salir de las opciones 3D. Su tipo ahora debe ser extruido y sombreado.
3.
Haga que su tipo se destaque aún más colocando la versión copiada del tipo sobre la extrusión. Colóquelo solo un grado o dos de compensación para un mayor impacto. Use la paleta de muestras para experimentar con varios colores de relleno y mezcla hasta que tenga una combinación que se ajuste a la factura.
Consejos
- Puede cambiar la configuración en cualquier tipo seleccionando su objeto y accediendo a la paleta "Apariencia" desde la opción "Ventana" en la barra de herramientas superior. Haga clic en el efecto de la lista dentro de la paleta para hacer modificaciones.
- Para un impacto aún mayor, puede agregar una sombra al texto extruido. Selecciónelo y elija "Estilizar" y "Eliminar sombra" en el menú Efectos en la barra de herramientas superior.
Advertencias
- Tenga cuidado con la opción "Biselado" en las opciones 3D. Elegir un bisel que no sea "Ninguno" puede resultar en una larga espera mientras se realiza el bisel.
- Si está enviando su tipo a una impresora, asegúrese de convertir ambos objetos de texto en contornos antes de hacerlo. Elija "Crear contornos" en el menú de tipo en la barra de herramientas superior para hacer esto.