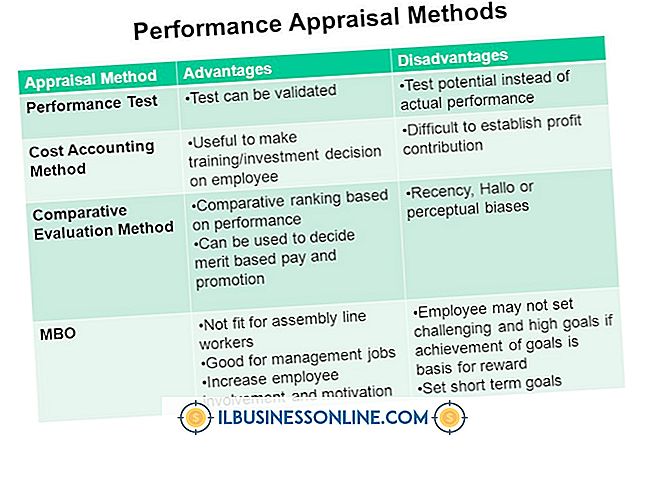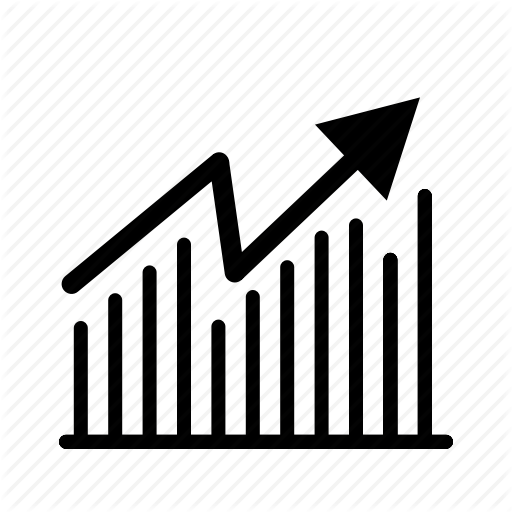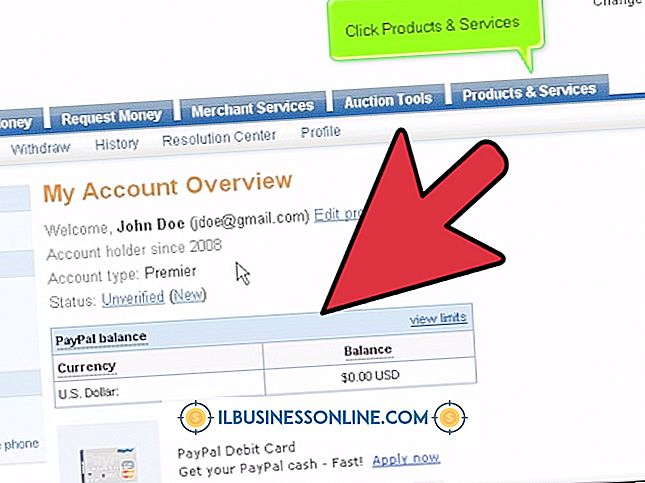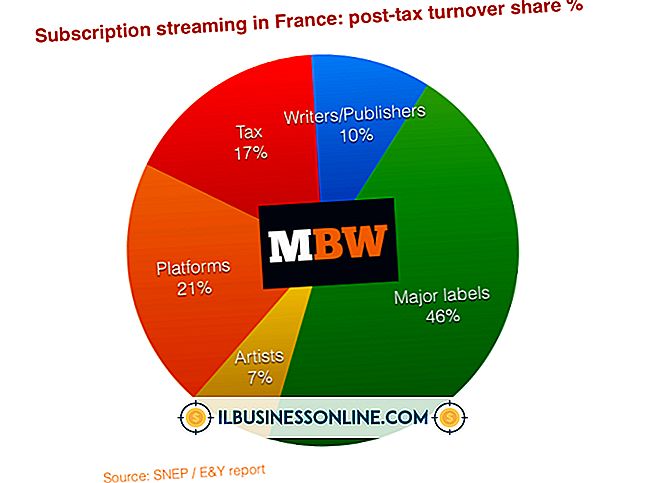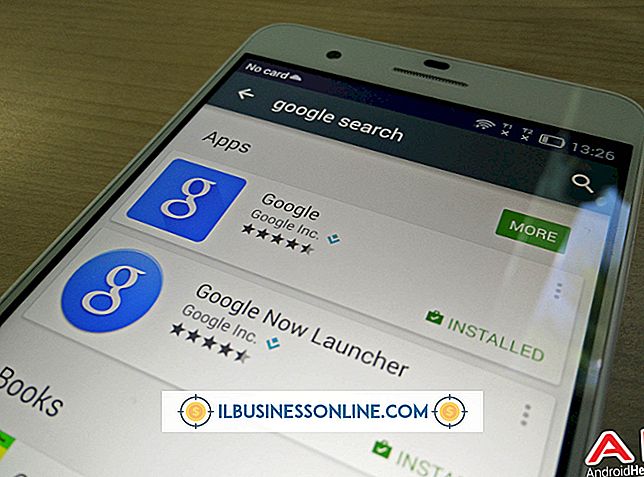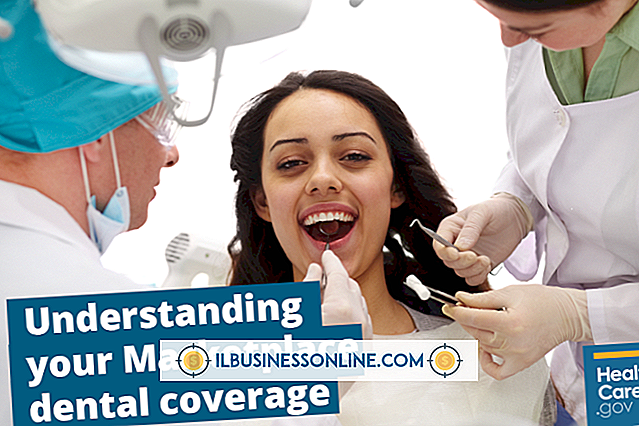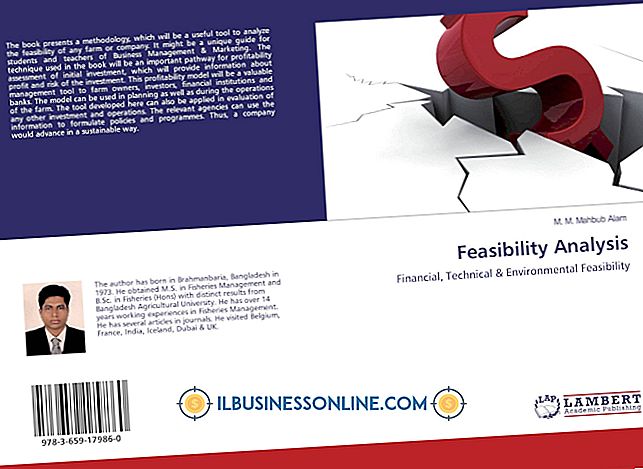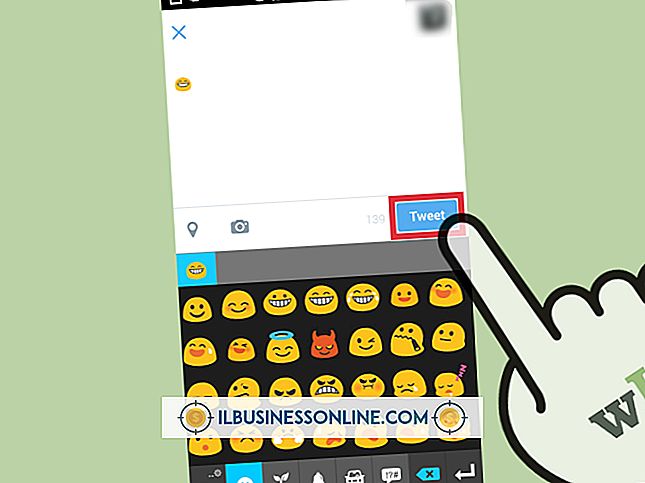Corrigiéndolo con Final Cut Pro si filmó verticalmente con su iPhone

Si ha filmado un video verticalmente con su iPhone y desea cambiar su orientación, puede hacerlo con bastante facilidad en una computadora Mac si tiene Final Cut Pro X. Porque querrá cambiar el tamaño o recortar el video después de haberlo girado, es una buena idea ver el video varias veces para determinar qué parte de la parte superior o inferior se puede quitar sin arruinar el video. Si bien puede rotar, cambiar el tamaño y recortar el video en versiones anteriores de Final Cut Pro, tenga en cuenta que el proceso es un poco diferente.
Importando el video
Final Cut Pro X puede importar videos directamente desde tu iPhone. Para acceder a esta función, conecte el iPhone a su Mac y luego seleccione "Importar desde la cámara" del archivo en Final Cut Pro X. Luego, puede seleccionar el video que desea editar haciendo clic en su miniatura. Si tienes iPhoto configurado para sincronizar automáticamente los videos con el iPhone tan pronto como el iPhone esté conectado, solo espera a que finalice la sincronización. Luego puede arrastrar el video directamente desde iPhoto a Final Cut Pro X.
Rotando la foto
Una vez que el video se abrió en Final Cut Pro X, puede rotar el video para cambiarlo de una orientación vertical a horizontal. Para hacer esto, primero debe hacer clic en el video en la línea de tiempo. De forma predeterminada, se selecciona todo el video y aparece una imagen del video en la ventana del Visor. Al hacer clic en el botón "Transformar", que se encuentra en la esquina inferior derecha de la ventana del Visor, se hará visible la palanca azul Girar. La manija giratoria se encuentra cerca del centro de la ventana. Al arrastrar este control, podrá girar la imagen según sea necesario.
Cambiar el tamaño del video
Después de rotar un video grabado en un iPhone, el video se vuelve más alto que ancho. Verá un marco negro detrás de la imagen en la ventana del Visor que indica la altura y el ancho originales. Puede cambiar el tamaño del video arrastrando los controles ubicados en los bordes o esquinas de la imagen cuando se hace clic en el botón "Transformar". En la mayoría de los casos, debe arrastrar las esquinas en lugar de los lados, ya que al arrastrar las manijas de las esquinas se conservará la relación de aspecto del video. Arrastrar los controles laterales no conserva la relación de aspecto y puede distorsionar la imagen.
Recortando el video
Una alternativa a cambiar el tamaño de la imagen es recortar la parte superior o inferior del video. Esto hará que aparezcan bandas negras a la izquierda y la derecha de la pantalla de video cuando se reproduzca. Esto puede ser preferible si planea reproducir el video en un formato de pantalla grande, ya que cambiar el tamaño del video podría causar la pixelización en este formato. Para recortar el video, simplemente haga clic en el botón "Recortar", ubicado junto al botón Transformar. Luego puede arrastrar la parte superior o inferior de la imagen para recortar el video como lo desee.