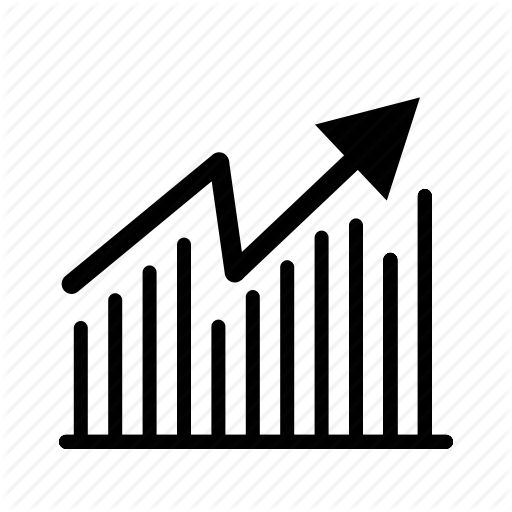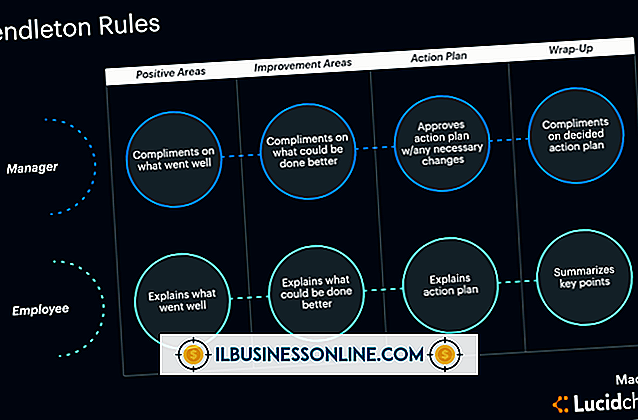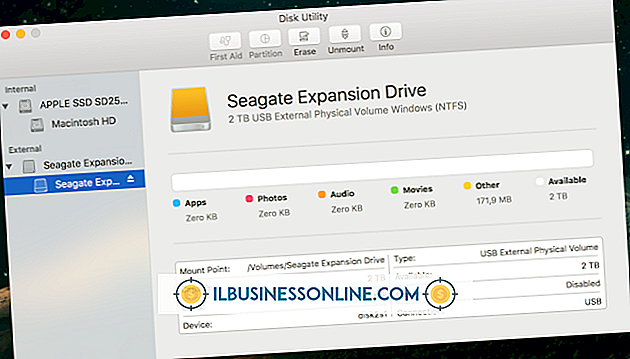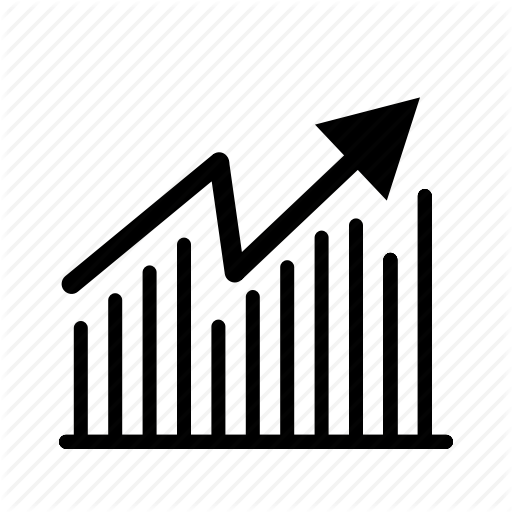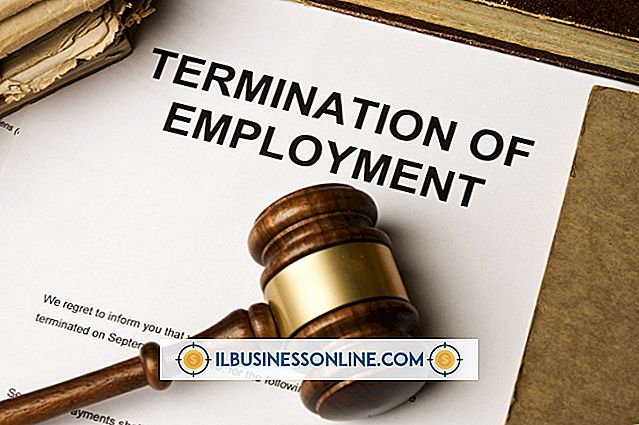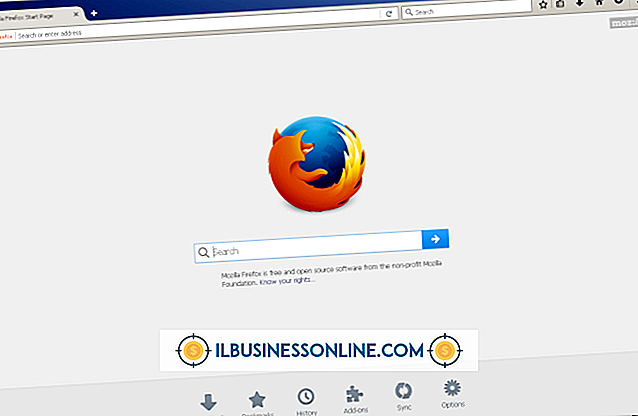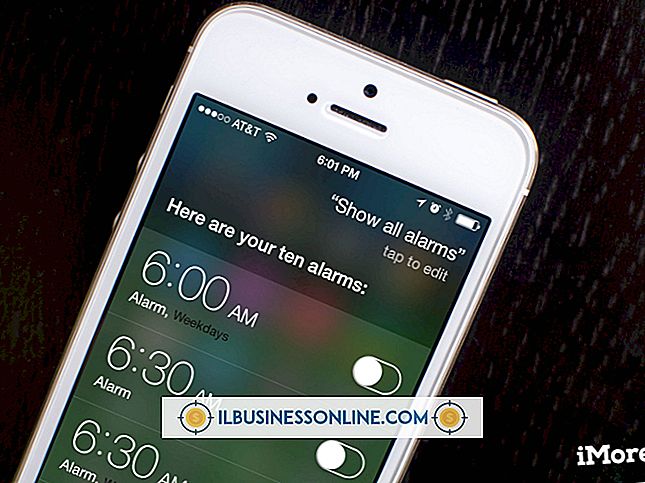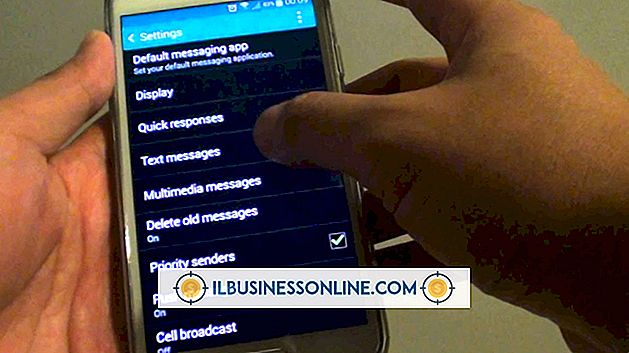Maneras de organizar un escritorio Mac

El concepto de escritorio de Apple es brillante en su simplicidad, pero a veces es demasiado parecido a la vida real. Los papeles, fotos, notas adhesivas, carpetas y otros íconos se vuelven basura cuando se colocan en cualquier lugar. Si bien alguna organización de escritorio es una cuestión de archivar cosas, también puede emplear Mac OS X para obtener ayuda. Al editar sus etiquetas, ajustar la cuadrícula, los iconos y la base de su escritorio, puede crear orden y eficiencia en su espacio de trabajo digital.
1.
Salga de todas las aplicaciones abiertas y haga clic en su escritorio. Haga clic en el ícono de un archivo o carpeta de su escritorio y elija "Obtener información" del menú "Archivo" en la barra de herramientas superior. En la opción General, seleccione un color de etiqueta. Puede usar el rojo para las imágenes, por ejemplo, y el azul para las carpetas. Repita para tantos iconos como desee etiquetar. Haga clic en el cuadro en la esquina superior izquierda para cerrarla. Puede cambiar el nombre de sus etiquetas seleccionando "Preferencias" en el menú "Buscador".
2.
Haga clic en "Ver" en la barra de herramientas superior y seleccione "Mostrar opciones de vista". Este cuadro le permite estilizar los íconos en su escritorio y establecer una cuadrícula para su orden. Tenga en cuenta que la cuadrícula es invisible: sus ajustes afectan solo a la cantidad de espacio alrededor de los iconos. Haga clic y arrastre el control deslizante de tamaño de cuadrícula para expandir o contraer la cuadrícula. Haga lo mismo con el control deslizante de tamaño de icono. Use el menú desplegable para establecer un tamaño de texto.
3.
Despliegue "Ordenar por etiqueta" para seleccionar cómo desea que se organicen los íconos del escritorio. La elección por "Tipo", por ejemplo, organizará los iconos por tipo de archivo, con todos los archivos .JPG juntos, todos los .PDF juntos y así sucesivamente. Si usó las etiquetas codificadas por color en el Paso 1, puede seleccionar "Etiqueta" para agrupar los grupos de colores.
4.
Despliegue el menú Apple en el extremo derecho de la barra de herramientas superior y seleccione "Preferencias del sistema". Haga doble clic en el icono "Dock" para abrir su panel de preferencias. Seleccione el tamaño de acoplamiento y la ampliación que más le convenga, y pruebe las tres posiciones de pantalla diferentes. Si marca la casilla para ocultar y mostrar automáticamente la base, desaparecerá del escritorio hasta que mueva el cursor hacia el área donde se encuentra.
Propina
- Puede buscar y descargar imágenes de fondo de pantalla organizativas gratuitas para su escritorio. Estos fondos de pantalla están seccionados y etiquetados para usos específicos.