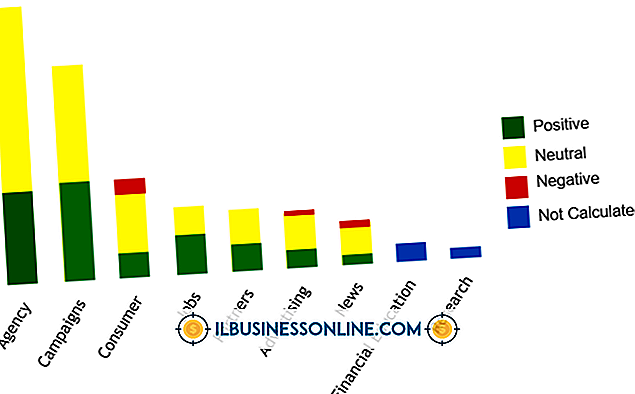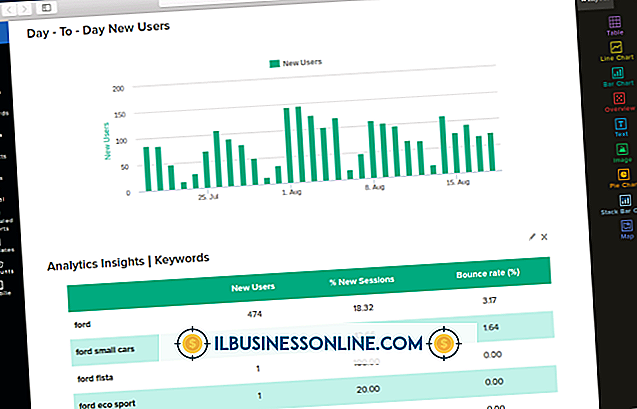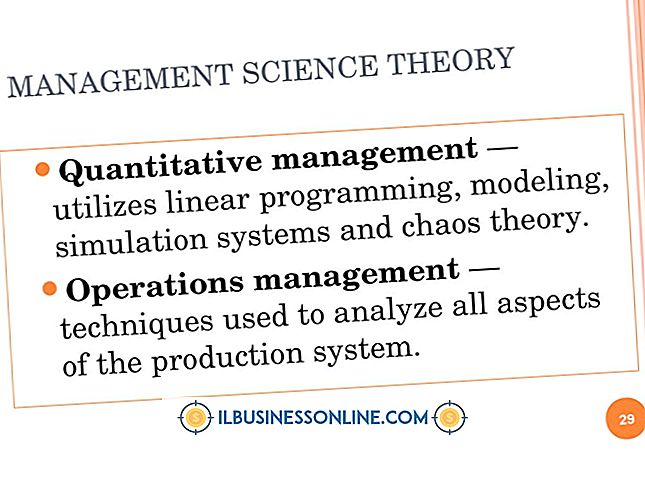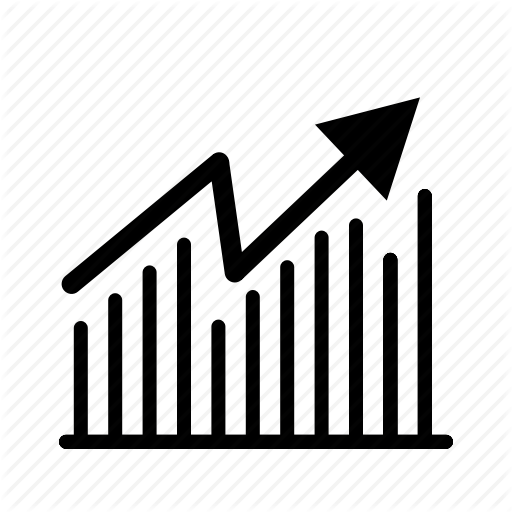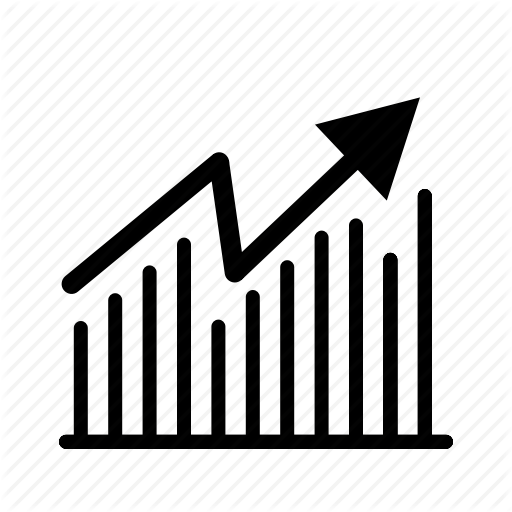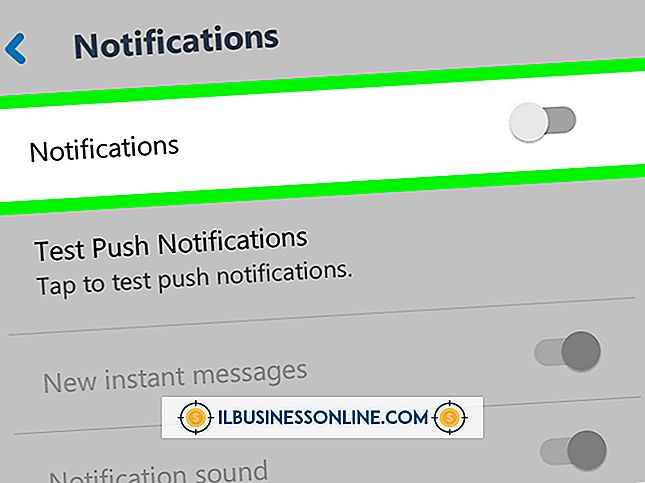Cómo usar VPN en un iPad

Hay pocos servicios VPN disponibles en el mercado que funcionan en un iPad. En su mayoría, las VPN funcionan con configuraciones de computadora completas. Sin embargo, los programas VPN como Junos Pulse, Cisco AnyConnect o HotSpot Shield le permiten usar SSL VPN para conectarse a Internet, al igual que la función VPN incorporada en el iPad. Los usuarios empresariales que necesitan conectarse de forma segura a Internet pueden confiar en una de estas aplicaciones, que se pueden descargar desde la App Store. Puede configurar manualmente un servicio VPN avanzado que utiliza el servidor de su empresa para autenticarse. Alternativamente, HotSpot Shield es una VPN simple y preconfigurada que se conecta a un servidor externo.
Pulso junos
1.
Toque el botón "Configuración" en la pantalla principal. Seleccione "Agregar nueva configuración" en el menú Configuración.
2.
Ingrese un nombre para esta conexión y complete los campos requeridos. Cada VPN comercial será diferente, así que solicite a su administrador de VPN la información requerida en cada campo.
3.
Haga clic en "Aceptar" para confirmar su configuración y ejecute una prueba para asegurarse de que todo funciona correctamente. Si hay un problema de conexión, debe ponerse en contacto con su administrador de VPN. El administrador abrirá un ticket de soporte con Junos y le proporcionará las instrucciones necesarias para corregir su servicio VPN.
Cisco AnyConnect
1.
Toca "Configuración" y luego toca "VPN".
2.
Selecciona "Agregar configuración VPN" y luego presiona "IPSec".
3.
Ingrese su información de configuración en cada campo. Póngase en contacto con su soporte de TI para obtener la información correcta.
4.
Toque "OK" para guardar la información y comenzar a usar el servicio VPN.
Escudo hotspot
1.
Descargue la aplicación HotSpot Shield de la App Store y permita que se instale en su iPad.
2.
Presiona el ícono de HotSpot Shield. Elija un plan de la lista de opciones. Puede elegir una opción de prueba gratuita, pago por mes o pago por año. Una vez que seleccione una opción, ingrese la información de pago si es necesario y luego confirme su opción para conectarse al servicio VPN.
3.
Haga clic en el botón "Sus ahorros de ancho de banda" después de conectarse a la VPN. Seleccione la opción de ancho de banda que desee: Desactivado, Bajo, Medio o Alto. Desactivar debe utilizarse para conexiones gratuitas a Internet. Las otras opciones proporcionan alternativas de ahorro de ancho de banda para ayudar a reducir su factura mensual del plan de datos.
VPN incorporado
1.
Presiona la aplicación Configuración y luego presiona "General", "Red" y "VPN".
2.
Elija "Agregar configuración VPN" y use la configuración que le proporcionó su administrador de TI. Si su computadora portátil o computadora de escritorio ya estaba configurada con una VPN, puede usar la misma configuración en la mayoría de los casos.
3.
Presiona la aplicación Configuración nuevamente y busca la opción VPN recién creada. Mueva el interruptor para que se lea "On" para activar el nuevo servicio VPN. Cuando está conectado, el icono de VPN aparece en la barra de estado.
Propina
- La información que se debe ingresar en la utilidad de configuración en todas las pantallas de configuración de VPN incluye la IP del servidor, la ID de cuenta o usuario, la contraseña, un certificado que le proporcione su administrador de VPN o un Secreto, que es la terminología de VPN para una segunda contraseña. También debe ingresar el nombre del grupo.