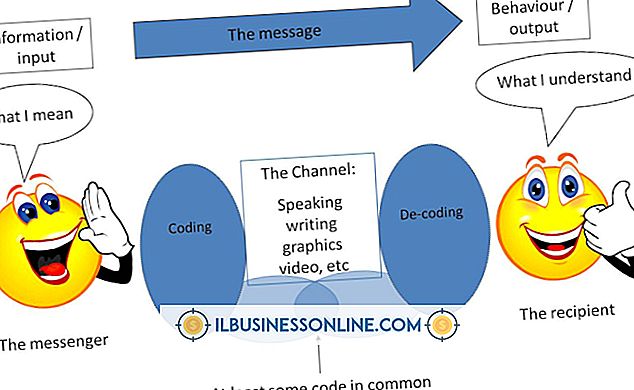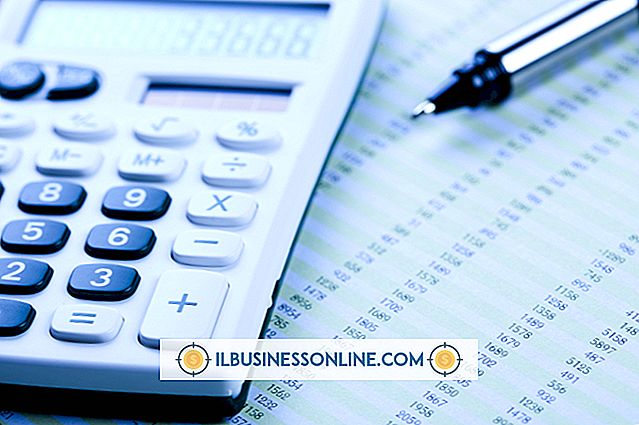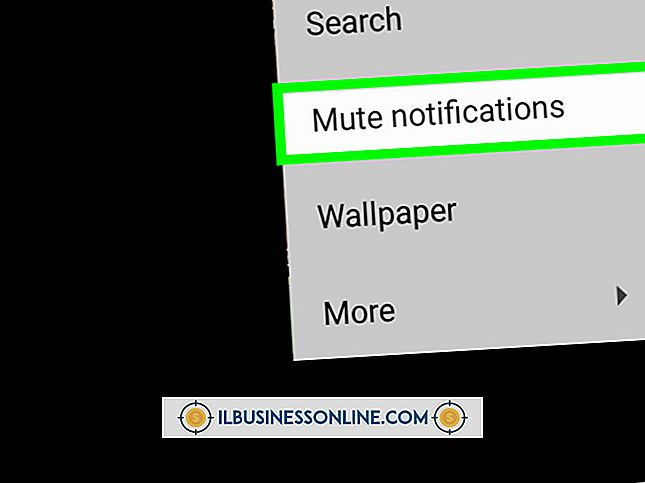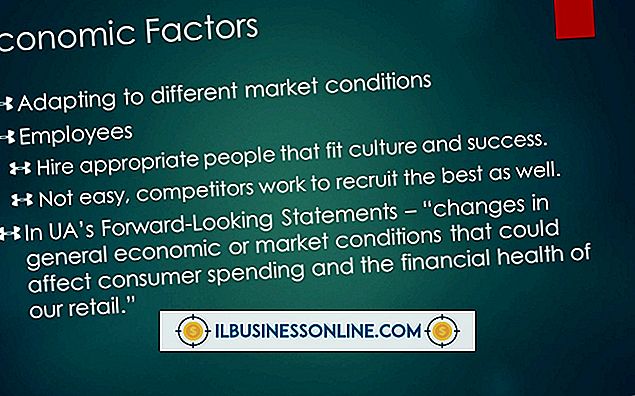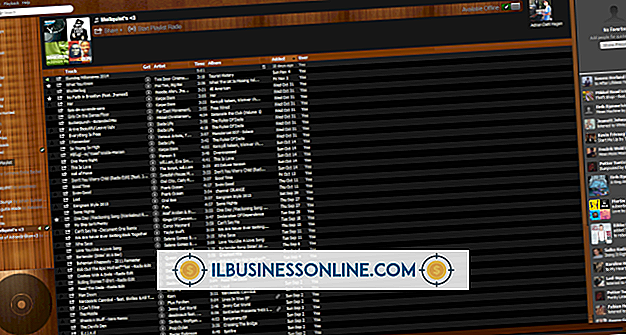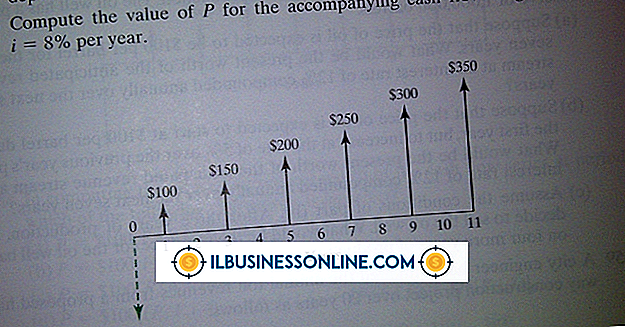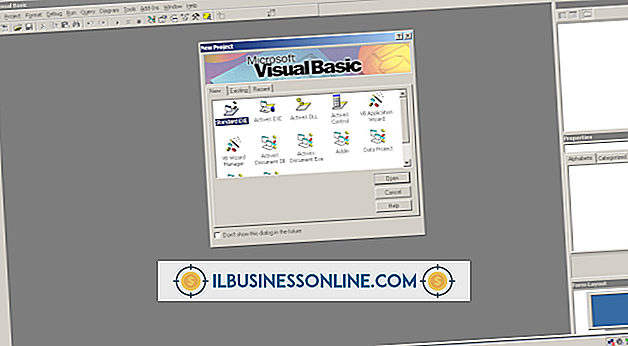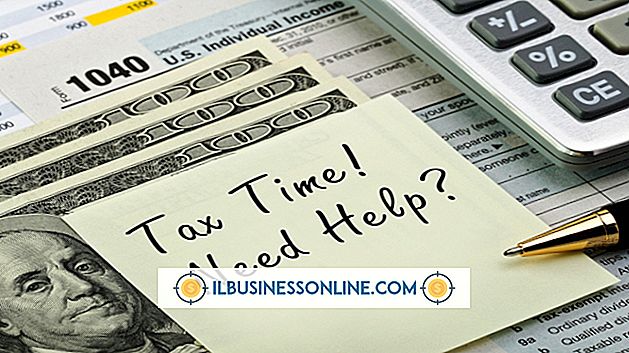Cómo usar una plantilla para una diapositiva en Microsoft Powerpoint

Las plantillas aplican estilos de formato y diseño a su presentación de PowerPoint. Por ejemplo, Microsoft ofrece plantillas para crear agendas, tarjetas de presentación, propuestas y currículos. Normalmente, PowerPoint aplica una única plantilla a cada diapositiva de su presentación, agregando las mismas tablas, fondo o combinación de colores a cada una de ellas. Pero también puede adjuntar una plantilla a una única diapositiva en su presentación. Esto puede ser particularmente útil en presentaciones que comparan múltiples opciones de diseño.
1.
Haga clic en "Archivo" en la cinta de PowerPoint.
2.
Haga clic en "Nuevo" para abrir una lista de plantillas de PowerPoint. Navegue hasta la plantilla deseada, que puede estar en Plantillas recientes o Plantillas de muestra o en otra carpeta ubicada en esa ventana.
3.
Haga doble clic en una plantilla para aplicarla a un nuevo archivo.
4.
Haga clic en cualquier diapositiva en el panel de esquema del nuevo archivo. La mayoría de las plantillas contienen varias diapositivas que comparten un estilo de formato pero difieren en el diseño. Por ejemplo, todas las diapositivas pueden compartir un fondo, pero cada una puede contener diferentes cuadros de texto.
5.
Presione "Ctrl-C" para copiar esta diapositiva con su plantilla adjunta.
6.
Cambie a la presentación a la que desea aplicar la plantilla.
7.
Haga clic derecho en el panel "Esquema" de la presentación. Presione "K" para pegar la diapositiva copiada con su formato, asociando la plantilla con la presentación.
8.
Haga clic con el botón derecho en la diapositiva del panel "Esquema" a la que desea aplicar la plantilla. Haga clic en "Diseño" para abrir un panel que muestra las diapositivas de la plantilla.
9.
Haga clic en una de las diapositivas de la plantilla para aplicar su formato a la diapositiva en la que hizo clic derecho.
10.
Mueva manualmente el contenido original de su diapositiva a los nuevos elementos de diseño. Por ejemplo, si el subtítulo de su diapositiva original llena un solo cuadro de texto y PowerPoint no lo mueve al cuadro de texto de la plantilla, copie el subtítulo y péguelo en su nueva ubicación.
11.
Seleccione y elimine la diapositiva que pegó en el Paso 6.