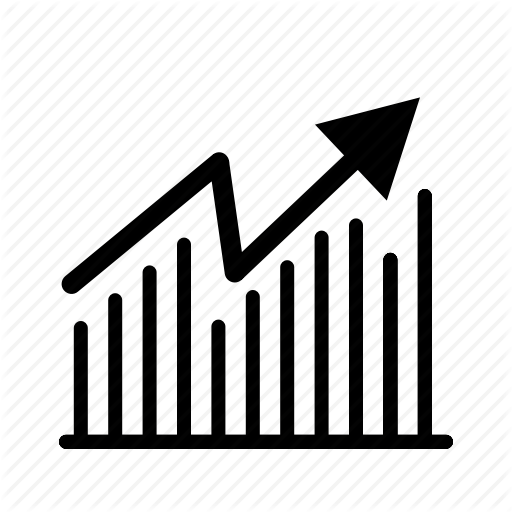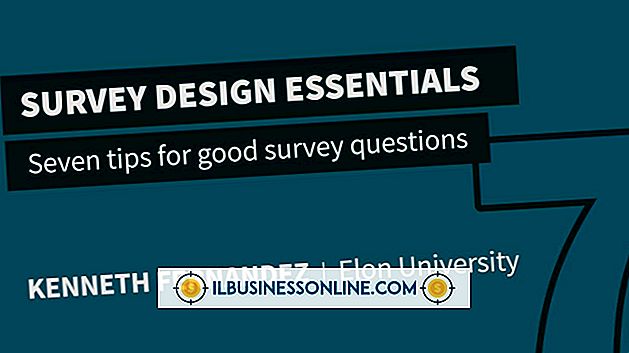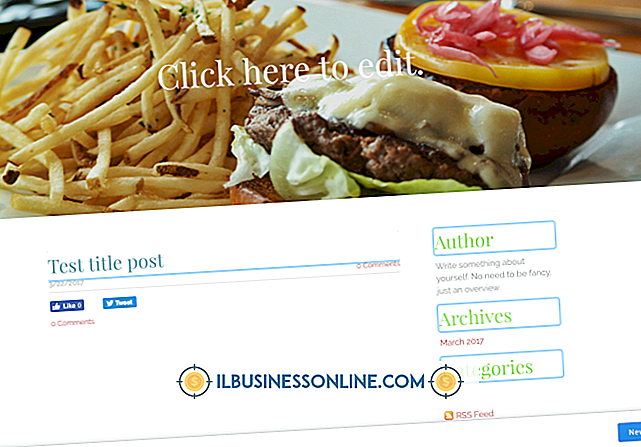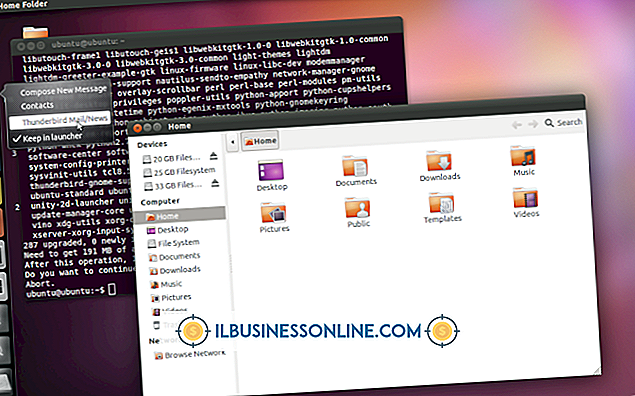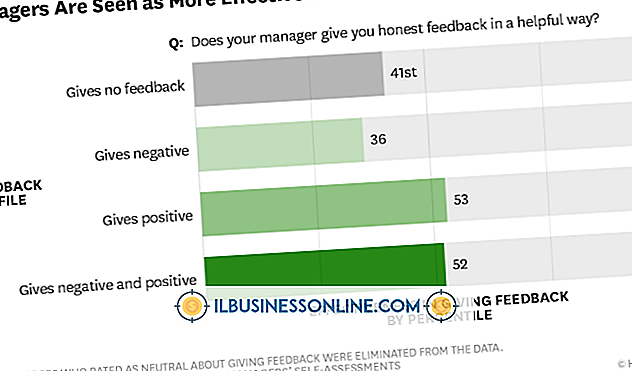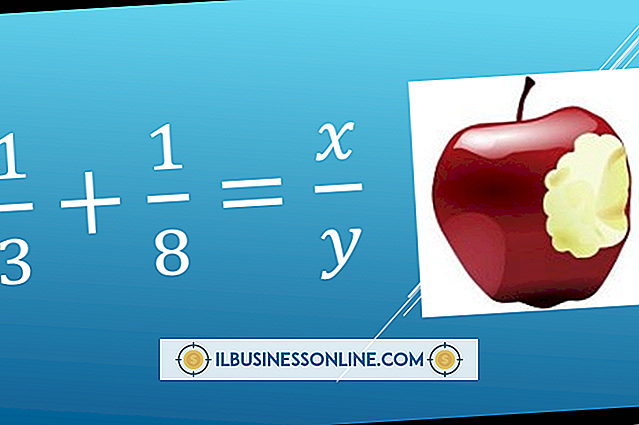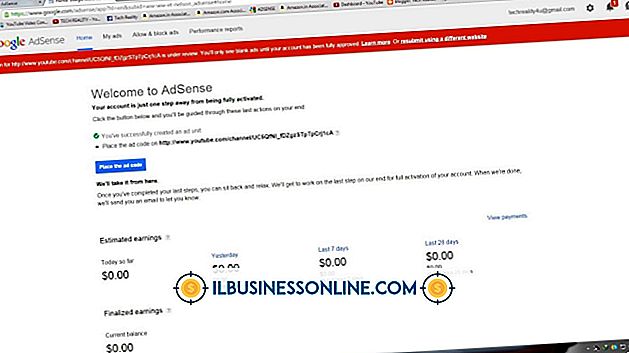Cómo usar declaraciones SQL en MS Excel
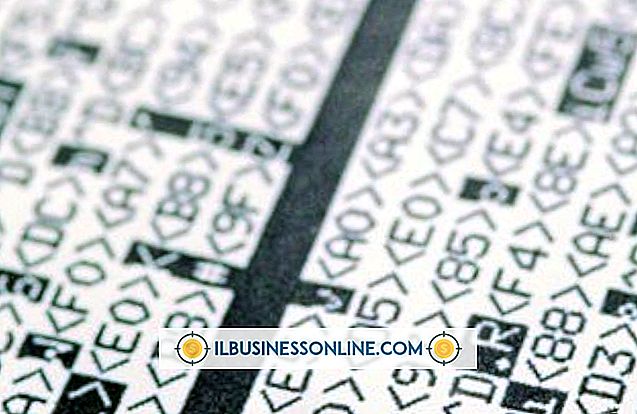
Con la mayoría de las hojas de cálculo de Excel, ingresa los datos manualmente en las celdas y luego usa fórmulas u otras funciones para analizarlos o realizar cálculos. Si tiene un origen de datos grande, como una base de datos de Access, una base de datos de SQL Server o incluso un archivo de texto grande, también puede recuperar datos utilizando Excel. El uso de sentencias de SQL en Excel le permite conectarse a una fuente de datos externa, analizar el campo o el contenido de la tabla e importar datos, todo sin tener que ingresar los datos manualmente. Una vez que importe datos externos con sentencias de SQL, puede ordenarlos, analizarlos o realizar cualquier cálculo que pueda necesitar.
1.
Abra Microsoft Excel y luego cree un nuevo archivo de libro o abra un archivo existente al que desea conectar una fuente de datos externa.
2.
Haga clic en "Datos" en la cinta de Excel. Haga clic en el icono "De otras fuentes" en la sección Obtener datos externos. Haga clic en "De Microsoft Query" en el menú desplegable.
3.
Haga clic en el tipo de su fuente de datos en la ventana Elegir fuente de datos. Haga clic y habilite la opción "Usar el Asistente de consultas para crear / editar consultas", y luego haga clic en "Aceptar". La ventana Conexión a la base de datos aparecerá primero, y luego, unos segundos más tarde, aparecerá la ventana del explorador de archivos Seleccionar base de datos.
4.
Busque la carpeta y el archivo de su base de datos o archivo de origen de datos. Resalte el nombre del archivo del origen de datos y haga clic en "Aceptar". Aparecerá el cuadro del Asistente de consultas en la pantalla.
5.
Haga clic y seleccione la tabla en el origen de datos que contiene los campos que desea consultar con SQL e importe en su hoja de cálculo de Excel. Haga clic en el botón ">" en el centro de la ventana del Asistente de consultas para completar el panel Columnas en su consulta con los nombres de los campos de la tabla seleccionada en su fuente de datos. Haga click en el siguiente botón para continuar.
6.
Seleccione las opciones de filtro para los datos para recuperar y mostrar en la hoja de cálculo si lo desea. Al crear un filtro para datos en uno o más campos, le indica a Excel que recupere solo los datos del origen de datos que cumplan con ciertas condiciones o criterios. Por ejemplo, si su fuente de datos contiene una lista de clientes y su información de contacto, es posible que tenga un campo en la tabla para los números de teléfono. Si solo desea recuperar clientes del origen de datos que tienen un código de área (919), puede hacerlo aplicando un filtro. Haga clic en "Número de teléfono" u otro campo de nombre similar en el panel Columna a filtrar y seleccione "contiene" en la lista de tipos de filtro. Ingrese "919" en el siguiente campo y presione "Siguiente".
7.
Seleccione un orden de clasificación ascendente o descendente para que los registros se recuperen del origen de datos. Haga clic en el botón "Siguiente". Habilite la opción "Devolver datos a Microsoft Excel" y haga clic en el botón "Finalizar".
8.
Haga clic y habilite la opción "Tabla" en la ventana Importar datos. Habilite la opción "Hoja de trabajo existente" y haga clic en el ícono de "flecha roja" a la derecha del campo de celda debajo de la etiqueta de la hoja de trabajo existente. Haga clic y seleccione la celda donde desea ubicar la esquina superior derecha de la tabla de datos que contiene registros del origen de datos externo.
9.
Haga clic en "Aceptar". Excel muestra una tabla con los registros recuperados que se devuelven como resultado de la consulta SQL subyacente de la fuente de datos por parte del Asistente de consultas.
10.
Vea la consulta SQL para ver cómo el código recupera los datos del origen de datos externo. Haga clic en "Conexiones existentes" en la pestaña Datos. Haga clic en el icono "Consulta desde el tipo de fuente de datos" en la sección Conexiones de este Libro de trabajo de la ventana Conexiones existentes. La ventana Importar datos aparecerá en la pantalla.
11.
Haga clic en el botón "Propiedades". En la ventana Propiedades de la conexión, haga clic en la pestaña "Definición". Localice el texto en el cuadro de texto de comando. El código de consulta SQL nativo aparece allí. Para una consulta SQL que recuperó registros de una tabla externa denominada "Contactos_contactos", el código parecería similar a lo siguiente: SELECCIONE tbl_Personal_Contscts.ID, tbl_Personal_Contacts.Contact_p.p.contal_as_personal.phone.nombre_de_personal, tbl_Personalización. C:\Users\NameOfUser\Documents\Database1.accdb .tbl_Personal_Contacts tbl_Personal_Contacts
12.
Haga clic en el botón "Aceptar" para cerrar la ventana Propiedades de conexión. Edite otros datos en la hoja de cálculo y guarde el libro según sea necesario.
Propina
- En lugar de conectarse a una fuente de datos existente, también puede crear una fuente de datos nueva en la ventana Elegir fuente de datos. Si selecciona la opción "Nueva fuente de datos", puede seleccionar el tipo de fuente de datos que desea conectar y abrir un programa de base de datos compatible, como Microsoft Access o Microsoft FoxPro, directamente desde Excel.