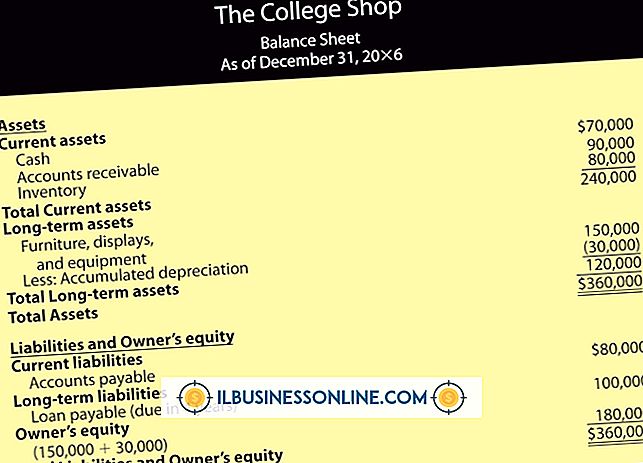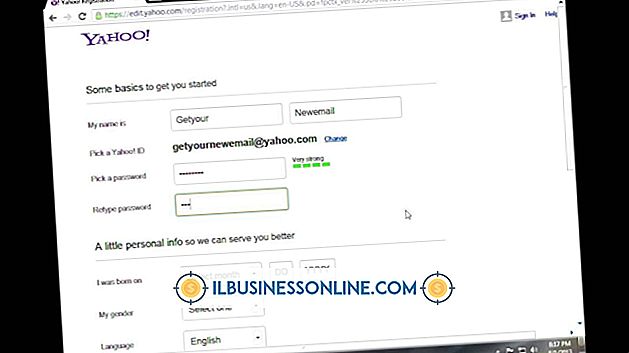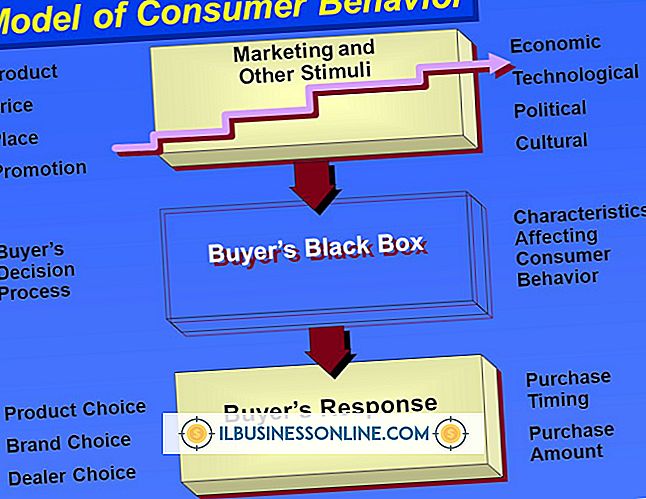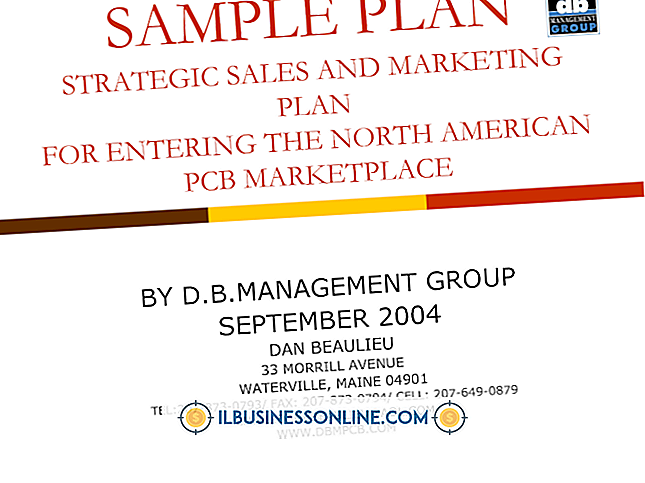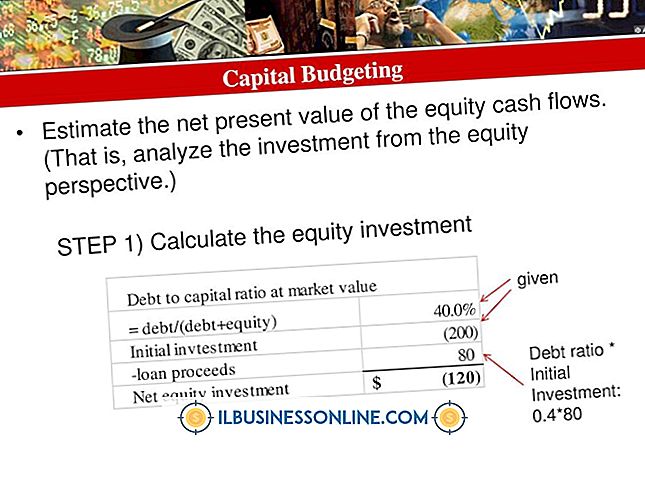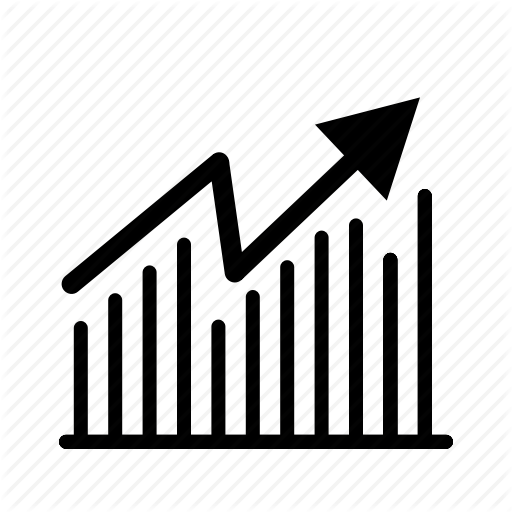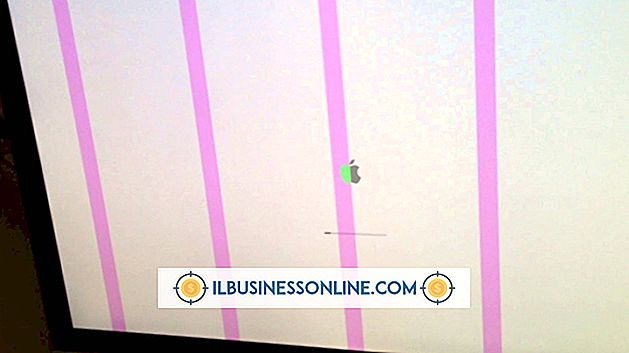Cómo utilizar Evernote para realizar un seguimiento de las notas de la reunión

Evernote es un paquete de software y una aplicación móvil que le permite tomar notas y luego sincronizar la información con sus diferentes computadoras y dispositivos. Evernote puede ser particularmente útil durante las reuniones de negocios, permitiéndole registrar rápidamente la información pertinente, como las tareas asignadas y los plazos clave, para que siempre esté organizado y programado. Una vez que haya instalado Evernote, tomar notas es un proceso simple que no requerirá un estudio exhaustivo ni distraerá la participación en reuniones.
1.
Lanzamiento de Evernote. Inicia sesión en tu cuenta de Evernote.
2.
Haga clic en el botón "Nueva nota" que se encuentra en la esquina superior derecha de la pantalla principal de Evernote. Se abrirá una nueva nota, con el cursor posicionado en el cuerpo de la nota.
3.
Coloque el cursor en el cuadro de título de la nota e ingrese un título para su nota. Usar la fecha como parte del título puede ayudarlo a mantener las notas organizadas y facilitar su búsqueda cuando sea necesario.
4.
Haga clic en el cuerpo principal de la nota. Comience a escribir su nota.
5.
Use las herramientas en la parte superior de la ventana de notas para cambiar el tamaño y el color de la fuente. También puede seleccionar opciones para subrayar palabras, texto en negrita y agregar cursivas.
6.
Termine de escribir su nota. No te preocupes por guardar los cambios. Evernote guarda automáticamente todas las notas y las sincroniza con sus otros dispositivos que tienen instalado Evernote.
Consejos
- El uso de texto en negrita o quizás una fuente de color diferente para designar el nombre de la persona que dirige la reunión puede ser una buena adición a cualquier nota.
- También puede usar diferentes colores de fuente para indicar aquellas tareas asignadas a usted de las tareas anotadas asignadas a otros.
- Agregar casillas de verificación a los elementos de su nota puede ser útil, ya que le permite realizar un seguimiento de las tareas realizadas. Para agregar una casilla de verificación, seleccione "Formato" en las opciones principales y elija "Insertar casilla de verificación" en el submenú "Tareas pendientes". Al hacer clic en el ícono del ícono de "casilla de verificación" ubicado en el extremo derecho de la barra de herramientas o al presionar "Ctrl-Shift-C" también se agregará una casilla de verificación en la ubicación actual del cursor. Al hacer clic dentro de la casilla de verificación, se agregará o quitará un cheque.
- Si agrega casillas de verificación, también puede buscar en sus notas casillas marcadas o no marcadas. Para buscar casillas marcadas, escriba "todo: verdadero" en la ventana de búsqueda. Para buscar casillas sin marcar, ingrese "todo: falso". La búsqueda de "todo: *" producirá todas las notas con casillas de verificación, ya sea marcada o desactivada.