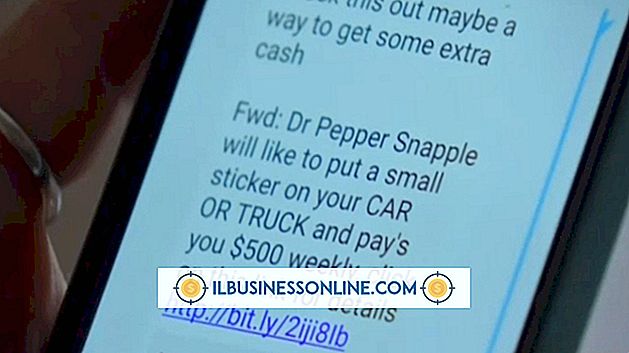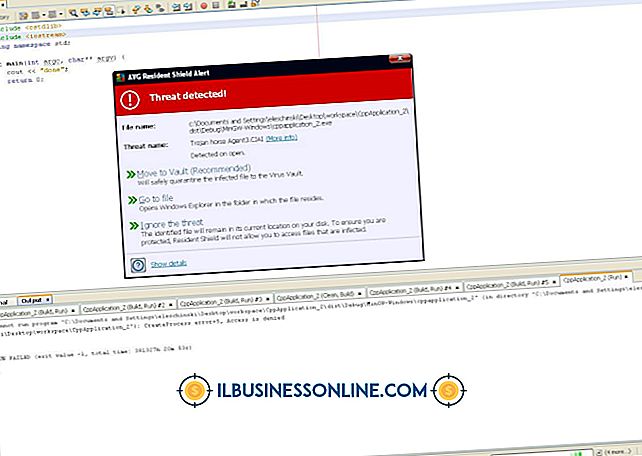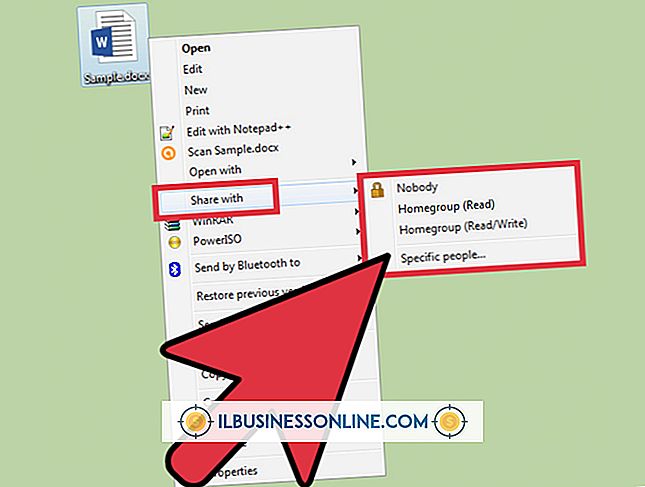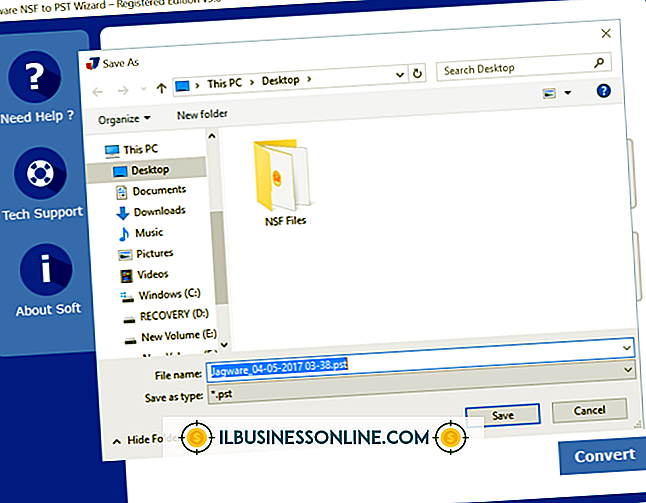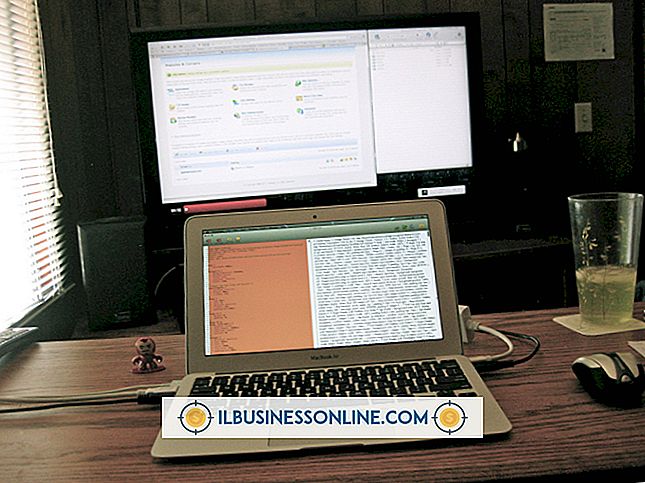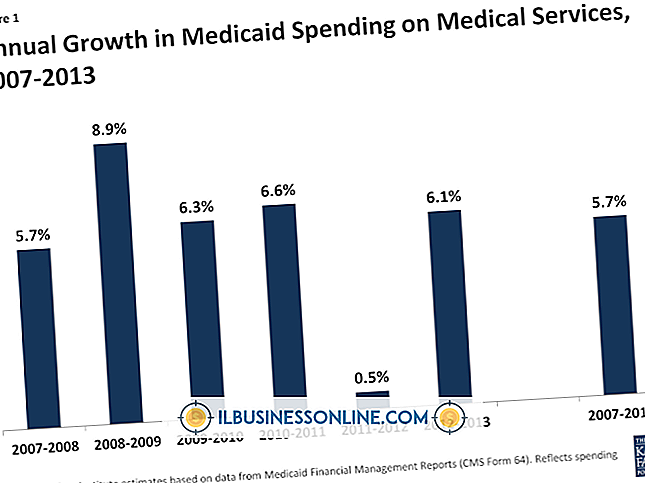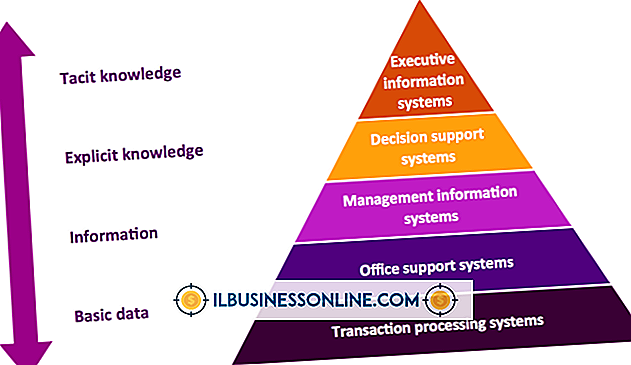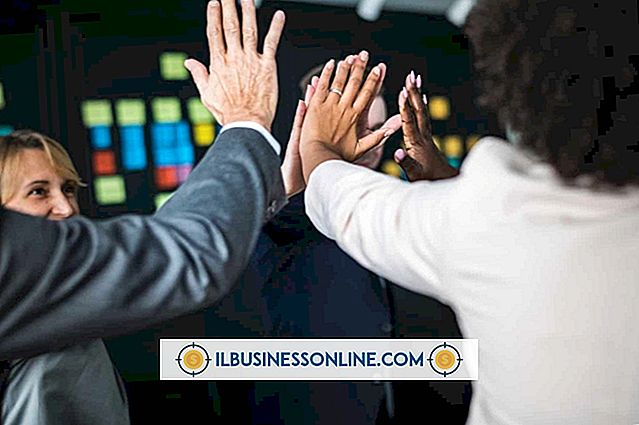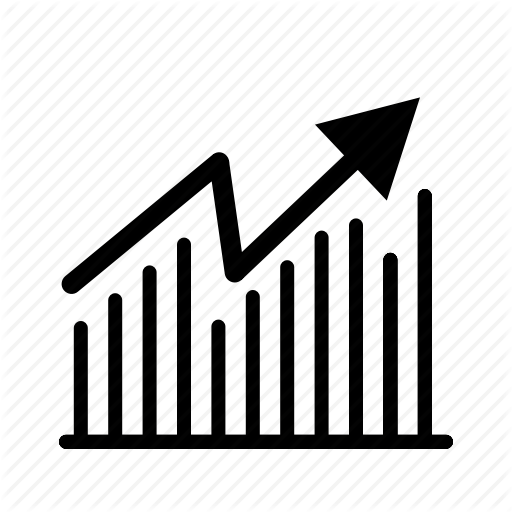Cómo cambiar la imagen del álbum en iTunes

El software Apple iTunes pone toda tu biblioteca de música a tu alcance, lo que te permite buscar canciones por artista, álbum o género. Cuando agrega una nueva canción o álbum a su biblioteca, iTunes busca en Internet la portada correspondiente. Si lo encuentra, iTunes descarga el arte y lo muestra mientras navega por su colección de música. De vez en cuando, iTunes puede descargar la carátula incorrecta. Algunos álbumes también tienen varias versiones diferentes, e iTunes no siempre descarga la que deseas. Puede reemplazar la carátula del álbum con cualquier imagen en su computadora.
1.
Abra su navegador de Internet y vaya a la página de inicio de Google. Haga clic en "Imágenes" en la parte superior de la página.
2.
Introduce el título de tu álbum. Haga clic en el botón "Buscar". Busque una imagen de alta calidad con un tamaño de al menos 300 por 300 píxeles.
3.
Haga clic en la imagen que desee. Haga clic en "Imagen a tamaño completo" en el lado derecho de la página.
4.
Haga clic derecho en el escritorio de su computadora. Haga clic en "Nuevo" y "Carpeta". Nombra la carpeta "Album Art".
5.
Haga clic con el botón derecho en la imagen y seleccione "Guardar imagen como ..." Cambie el nombre de la imagen, si lo desea, luego guárdela en la carpeta Album Art que acaba de crear.
6.
Abra el software de iTunes. Haga clic en "Música". Resalta todas las canciones en el álbum.
7.
Haga clic derecho en las canciones resaltadas. Haga clic en "Obtener información". Se abrirá la ventana Información de elementos múltiples.
8.
Haga clic en la pestaña "Información". Haga doble clic en el cuadro "Ilustración". Encuentra la imagen deseada en la carpeta Album Art, luego haz clic en "Abrir".
9.
Haga clic en Aceptar." La ilustración seleccionada ahora aparece para todas las canciones del álbum.
Propina
- Siempre asegúrese de tener permiso para descargar imágenes de un sitio web. Es posible que deba solicitar permiso al propietario del sitio web para descargar las imágenes.