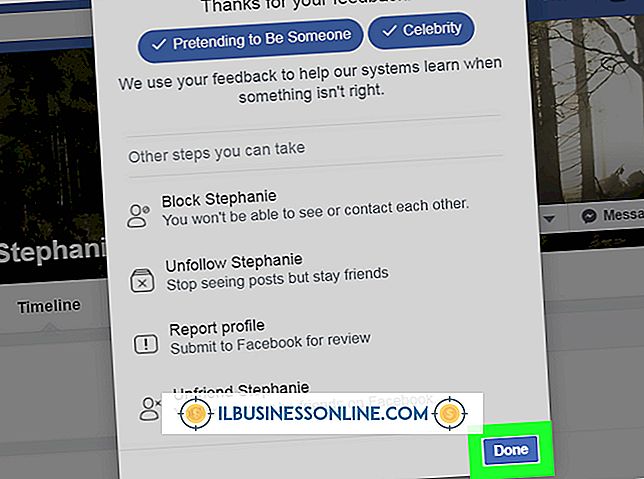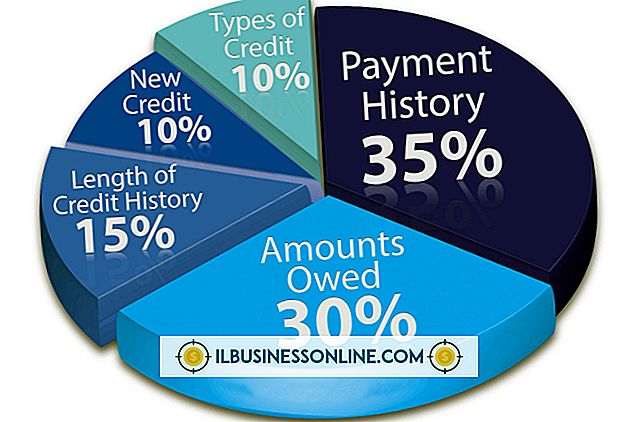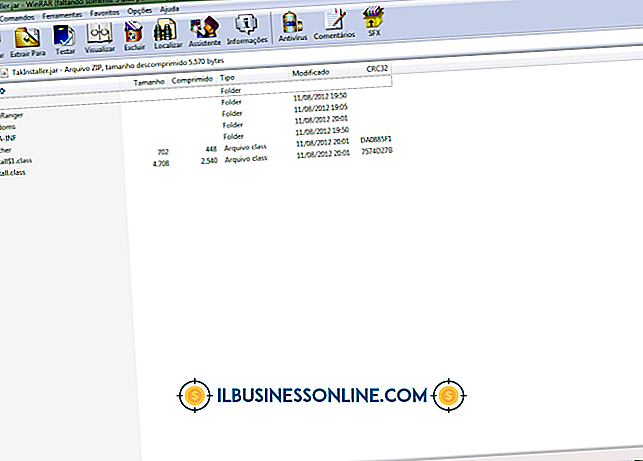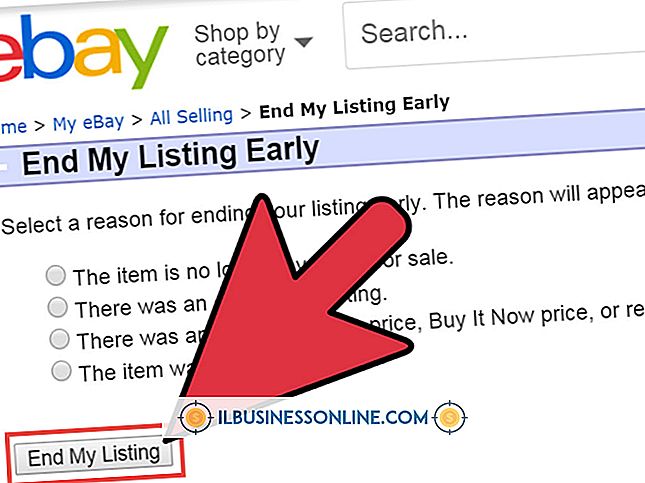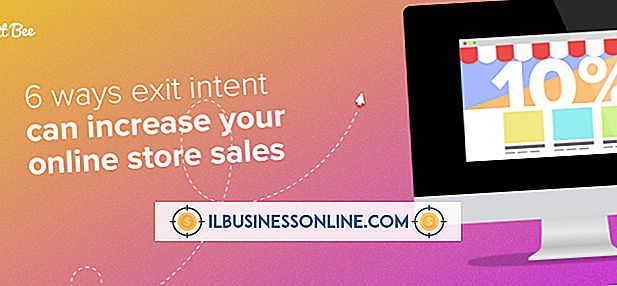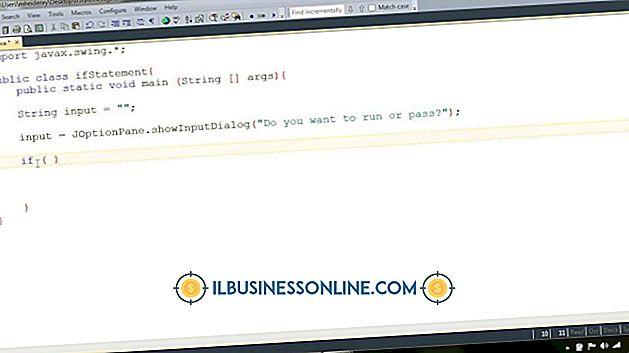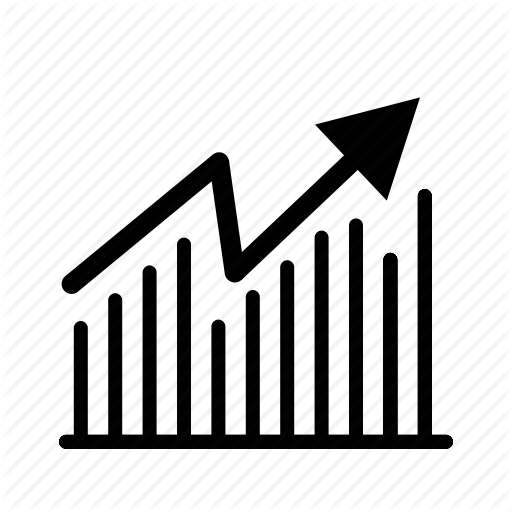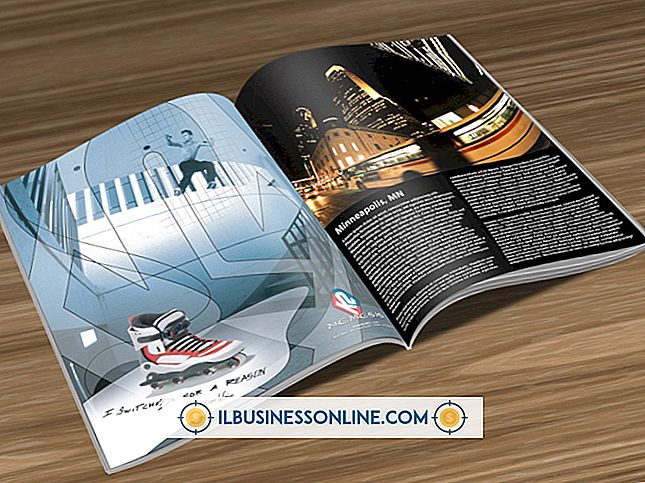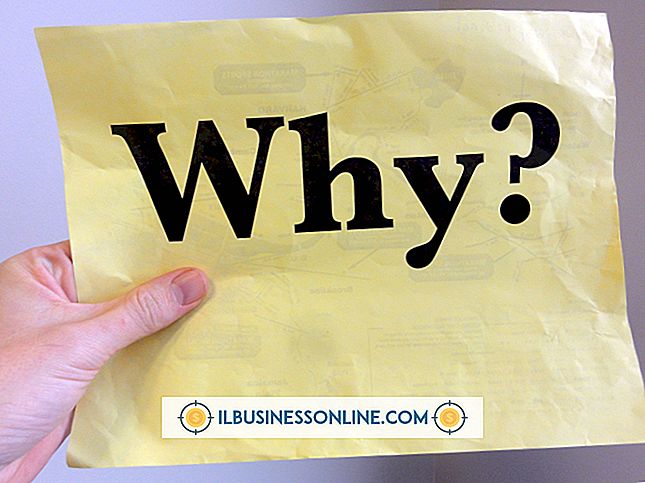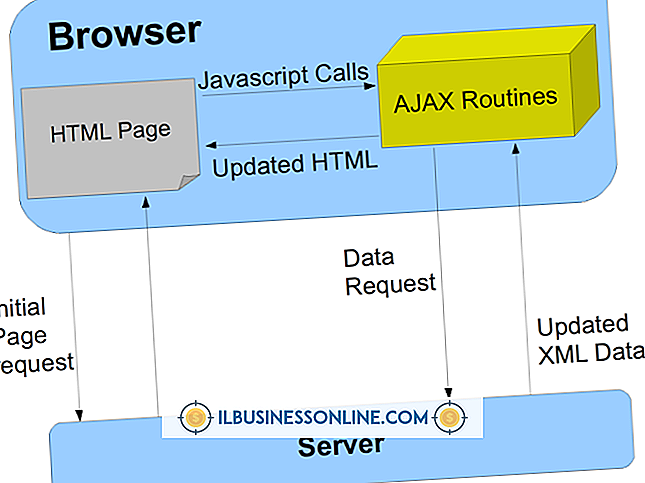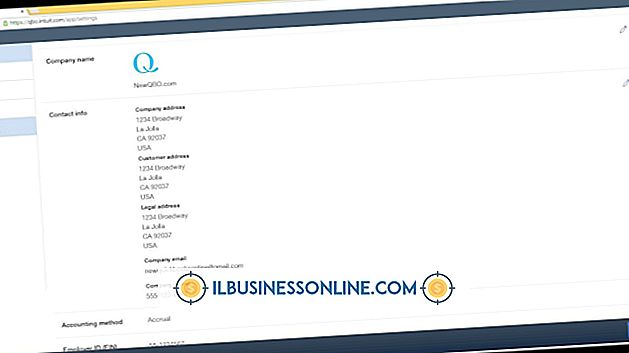Cómo utilizar PayPal Storefront

PayPal es un servicio útil para empresarios en línea, que les permite realizar transacciones a través de Internet rápidamente. Aquellos que venden productos a otros en línea también pueden aprovechar otra característica de PayPal: la Tienda PayPal. La venta de productos con PayPal Storefront es conveniente, ya que realiza un seguimiento de la cantidad de artículos que tiene y le permite realizar un seguimiento de varios productos a la vez. Genere un widget de escaparate de PayPal con sus productos para compartir en su sitio web o blog.
1.
Inicie su navegador web e inicie sesión en la página de PayPal Labs Storefront.
2.
Haga clic en el botón "Crear nuevo escaparate" en la parte inferior de la pantalla.
3.
Haga clic en un tema. Si prefieres tener un color sólido, haz clic en la opción "Colores" y haz clic en un color.
4.
Haga clic en la pestaña "Título y logotipo". Ingrese un título para su tienda en el cuadro "Título de la tienda" y seleccione un color de texto de la muestra de color. También puede agregar un logotipo para el escaparate ingresando la URL a una imagen en el cuadro "Logotipo de la tienda".
5.
Haga clic en la pestaña "Políticas de la tienda". Ingrese las políticas de envío, la información de contacto y cualquier otra información sobre su tienda o productos en su casilla.
6.
Haga clic en la pestaña "Productos". Ingrese el nombre del producto, el precio y la descripción en los cuadros provistos. También puede incluir una imagen del producto ingresando la URL a la imagen de un producto en el cuadro de entrada "Imagen del producto".
7.
Haga clic en la pestaña "Inventario" en el panel del producto. Si está vendiendo artículos con múltiples configuraciones, como ropa de diferentes tamaños, haga clic en el cuadro "Mostrar opciones del producto". Ingrese la cantidad de artículos disponibles en el cuadro "Establecer cantidad disponible para la venta". Si tiene un suministro ilimitado, haga clic en el símbolo de infinito junto al cuadro.
8.
Ingrese cualquier información adicional sobre el producto en el cuadro "Notas del producto" y haga clic en el botón "+" en la esquina superior derecha del panel para agregar el producto al escaparate.
9.
Repita los pasos anteriores para cada producto que desee agregar al escaparate.
10.
Haga clic en la pestaña "Envío". Fije los precios de envío y manejo en las cajas provistas.
11.
Haga clic en la pestaña "Publicar su tienda". Si está publicando el escaparate en MySpace o TypePad, seleccione la opción correspondiente. De lo contrario, deje seleccionada la opción "Dame el código HTML para que yo pueda hacerlo yo mismo" y haga clic en el botón "Publicar escaparate" para generar el código HTML del escaparate.
12.
Copia y pega el código HTML en tu sitio web.
Consejos
- Las imágenes del producto deben ser de 188 x 168 píxeles.
- Actualice o cambie un escaparate existente haciendo clic en él en la página principal del escaparate. Si necesita suspender su tienda por motivos de viaje o por cualquier otro motivo, haga clic en la pestaña "Tienda abierta o cerrada" y haga clic en "La tienda está cerrada temporalmente".