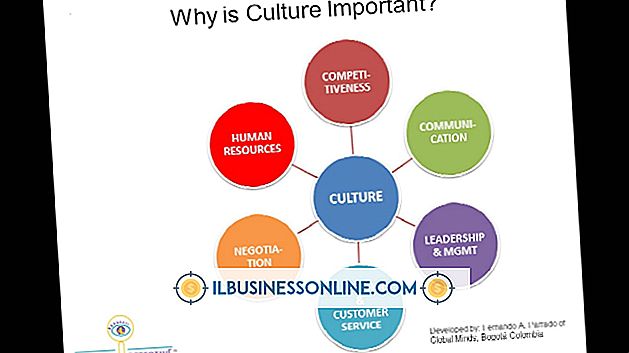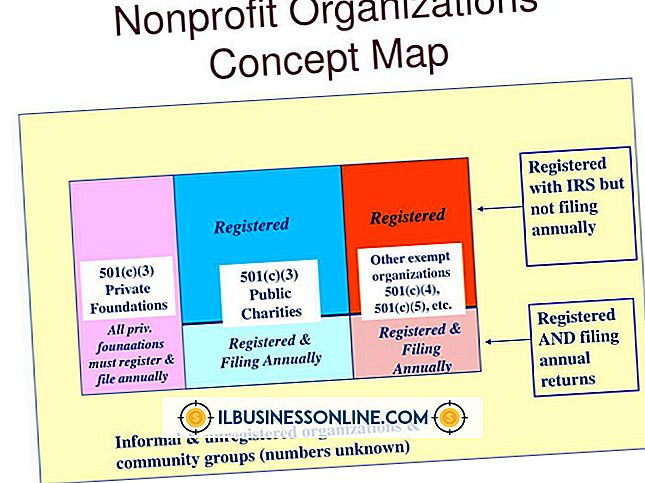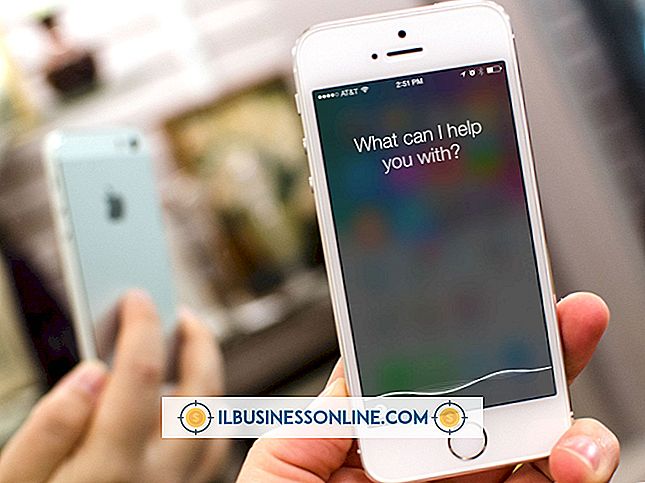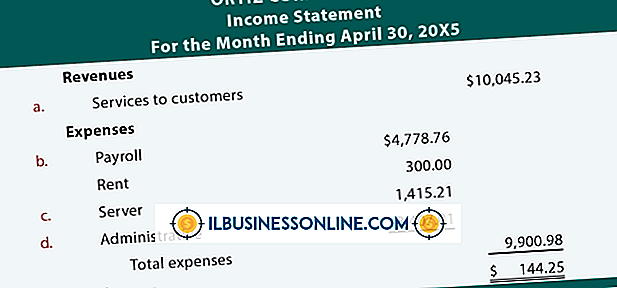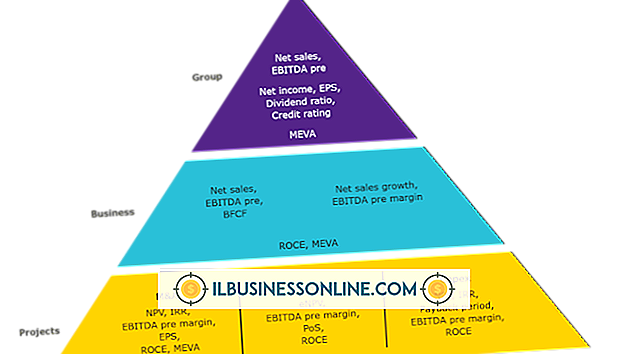Cómo usar menos RAM en Photoshop

Adobe Photoshop se ejecuta mejor en un sistema rápido y potente con abundante memoria RAM. Si está cuidando el hardware más antiguo hasta el nuevo año presupuestario de su compañía, si se atasca con una estación de trabajo anterior mientras su sistema habitual se somete a reparaciones o intenta completar un proyecto que ha crecido hasta un tamaño exigente, usted es candidato a corto o largo plazo. Soluciones que pueden ayudarlo a pasar menos tiempo mirando las barras de progreso. Photoshop incluye ajustes y procedimientos que puede utilizar para limitar su hambre de RAM.
1.
Abra el menú "Editar" de Adobe Photoshop y elija "Preferencias" para abrir el cuadro de diálogo unificado que incluye acceso con pestañas a todas las preferencias, excepto a la configuración de color. Haga clic en la pestaña "Rendimiento" para ajustar la configuración que afecta el rendimiento de la aplicación y limitar la cantidad de RAM que necesita o puede acceder. En la sección Uso de la memoria, puede aumentar o disminuir la asignación de RAM de Photoshop ingresando una cantidad o arrastrando un control deslizante para aumentar o disminuir. Photoshop muestra su RAM disponible y recomienda un rango ideal. Sus valores predeterminados son superiores a sus recomendaciones mínimas.
2.
Use las preferencias de Scratch Disks de Photoshop dentro de la pantalla Performance para ver las unidades o particiones asignadas para proporcionar memoria virtual en el esquema propietario de Photoshop y los discos que califican para unirse a la lista. Los arreglos RAID son un buen espacio para rascar debido a su rápido rendimiento. Su unidad de arranque y cualquier partición en ella son candidatos pobres porque el mecanismo de la unidad se detiene en ejecutar su sistema operativo y sus aplicaciones. Photoshop no le permitirá utilizar una unidad en red para proporcionar espacio desde cero.
3.
Reduzca la preferencia de rendimiento que gobierna el número de estados históricos que almacena Photoshop. El historial puede hacer que su uso de RAM se incremente, especialmente cuando trabaja en archivos grandes o mantiene abiertos varios documentos editados a la vez. Al mismo tiempo, puede reducir la preferencia que determina cuántos niveles de caché almacena Photoshop y el tamaño de mosaico que mantiene. Estas preferencias controlan los datos almacenados para admitir diferentes niveles de zoom y el tamaño de los fragmentos de archivos que Photoshop manipula en la memoria.
4.
Abra el menú "Editar" y busque en su submenú Purgar las opciones individuales para reducir el uso de la memoria para deshacer, el historial y el portapapeles. Además, puede elegir "Todos" para borrar los tres a la vez. Debido a que estos procedimientos vacían el contenido de sus respectivos espacios de almacenamiento de forma permanente, no ejecute uno de estos comandos a menos que esté seguro de que no necesitará lo que ha hecho, deshecho o copiado.
5.
Limite su dependencia de las composiciones de capa y las instantáneas. Estas características utilizan la RAM para admitir los equivalentes de capas y archivos temporales. Elimínalos cuando termines de usarlos.
6.
Cierre los archivos que ya no necesita mantener abiertos. Una vez que se enfoca en el archivo que está editando o compilando, es fácil perder el rastro de la lista de documentos abiertos pero ignorados detrás de la escena, especialmente los archivos que abrió para copiarlos y no cerró después de pegar el material que imprimió. necesario.
Consejos
- Establezca la opción "Ver" en la parte inferior de las ventanas de su documento en Eficiencia y observe si el valor cae constantemente por debajo del 100 por ciento. También puede realizar un seguimiento de esta estadística de rendimiento en el panel Información. Si ve un asterisco después de su estadística de Eficiencia, simplemente significa que no ha guardado su archivo desde la última edición que realizó.
- Active la preferencia "Beep When Done" en la pestaña General para que Photoshop haga sonar la alerta cuando finalice una tarea prolongada. Esta configuración puede liberarlo para hacer otras cosas sin preocuparse de que se perderá la finalización de una tarea prolongada.
- Cierre otras aplicaciones y tareas para liberar más RAM para Photoshop.
Advertencia
- Reducir demasiado la asignación de RAM de Photoshop en realidad hace que se ejecute más lentamente.