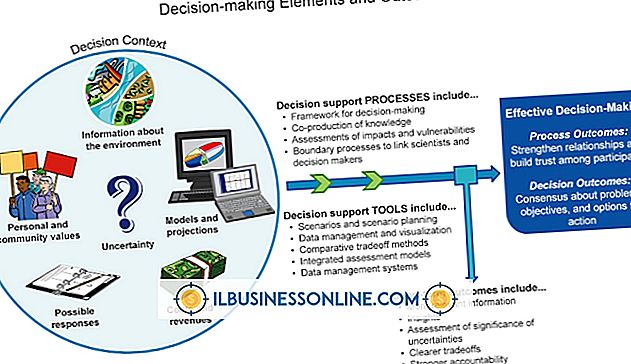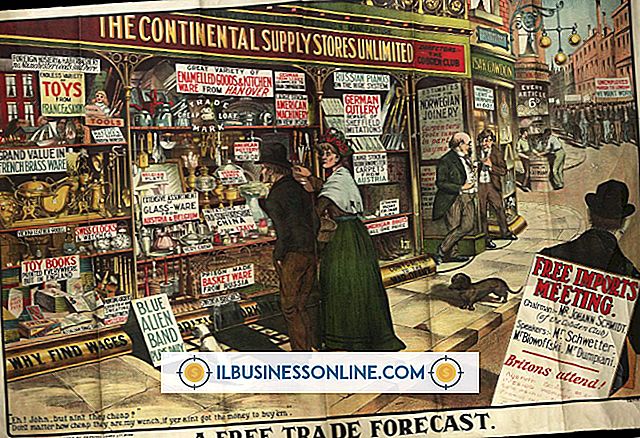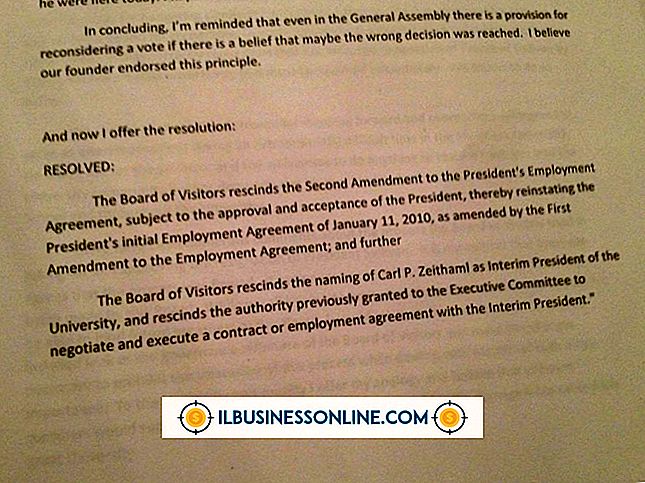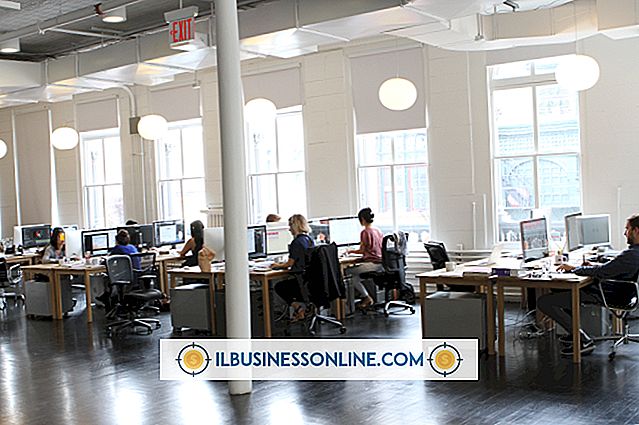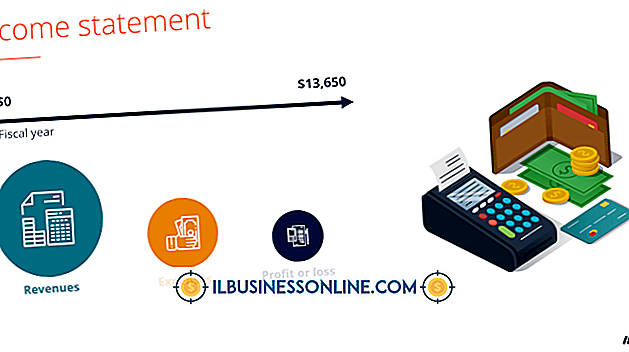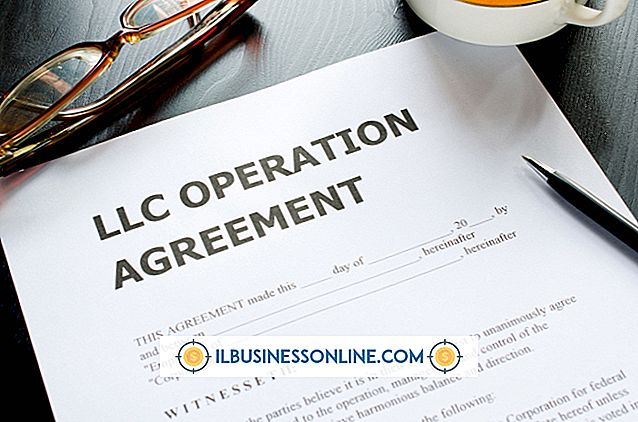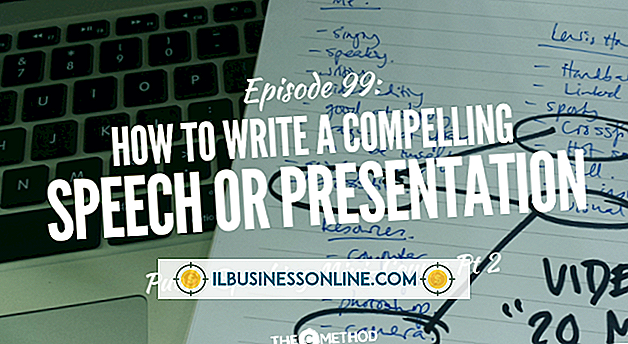Cómo utilizar la función IF en Excel 2007 con referencias absolutas

Las celdas en Excel son referidas usando referencias relativas o absolutas. Una fórmula con referencias relativas cambia cuando lo hace la posición de la celda. Si, por ejemplo, una celda tiene una fórmula "= A1" y usted copia la fórmula a "A2", el contenido cambia automáticamente a "= A2". Sin embargo, las referencias absolutas le permiten referirse siempre a una celda en una ubicación, colocando signos de dólar frente a la letra de la celda y el número de la fila, como "$ A $ 1". La función IF le permite basar el resultado de una fórmula en si una determinada condición es verdadera o falsa. El uso de la función IF con referencias absolutas obliga a que la referencia de celda dentro de una fórmula permanezca constante.
1.
Abra una hoja de cálculo de Excel y agregue datos a dos columnas, donde la primera columna tiene un número y la segunda tiene cuatro diferentes. Por ejemplo, escriba "18" en la celda "A1" y "30", "13", "80" y "7", en las celdas "B1", "B2", "B3" y "B4", respectivamente.
2.
Seleccione otra columna. Haga clic en su primera celda y agregue una fórmula que compare el contenido de la celda de la primera columna con el contenido de la primera celda de la segunda columna. Por ejemplo, haga clic en la celda "C1", luego en el botón "Insertar función" cerca del cuadro de fórmula. Seleccione "Si" y luego "Aceptar" para abrir una ventana.
3.
Escriba un comando que pregunte si el contenido de la celda de la primera columna es menor que el contenido de cada una de las celdas de la segunda columna. Por ejemplo, escriba “$ A $ 1 <B1” en el cuadro de texto “Logical_test” de la ventana. Escriba “Sí” en el cuadro de texto cerca de “Value_if_true” y “No” en el cuadro de texto “Value_if_false”. Haga clic en “Aceptar” para que la fórmula que creó aparezca en la barra de fórmulas. Para este ejemplo, "Sí" aparece en "C1", para indicar que 18 es menor que 30.
4.
Copie y pegue la fórmula de la primera celda en la tercera columna a las otras tres. Para este ejemplo, copie y pegue la fórmula de "C1" a las celdas "C2" a "C4". Alternativamente, haga clic en "C1" y arrastre la parte inferior derecha del cuadro resaltado hacia abajo hasta "C4"; los valores "No", "Sí" y "No" aparecen en las celdas respectivas.
5.
Haga clic en cada celda de fórmula dentro de la tercera columna, a su vez. Por ejemplo, haga clic en "C1" y luego en "C2". Tenga en cuenta que la referencia de celda para la primera columna no cambia dentro de la fórmula, pero que el valor para el número de fila de la segunda columna cambia cada vez que cambia la ubicación de la celda seleccionada. Para este ejemplo, la fórmula dentro de "C2" aparece como "$ A $ 1 <B2, 'Sí', 'No'".