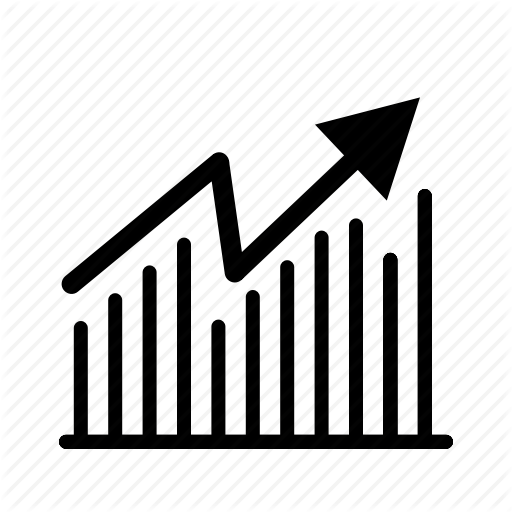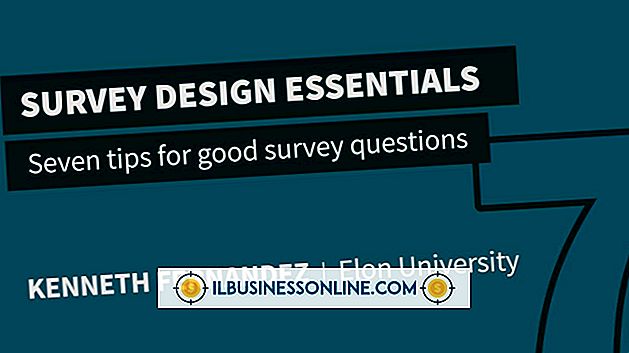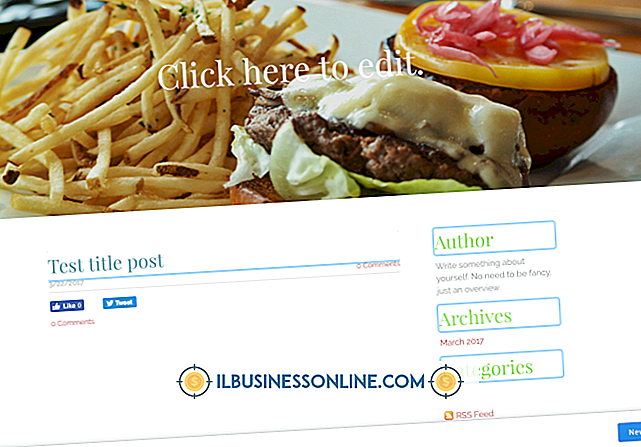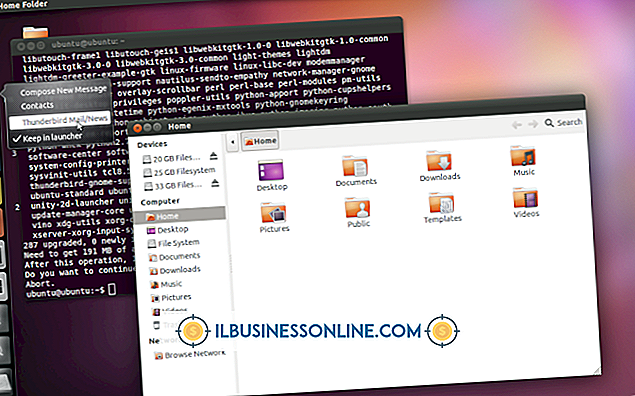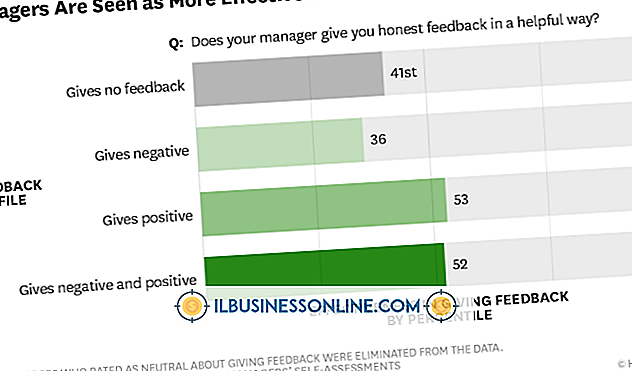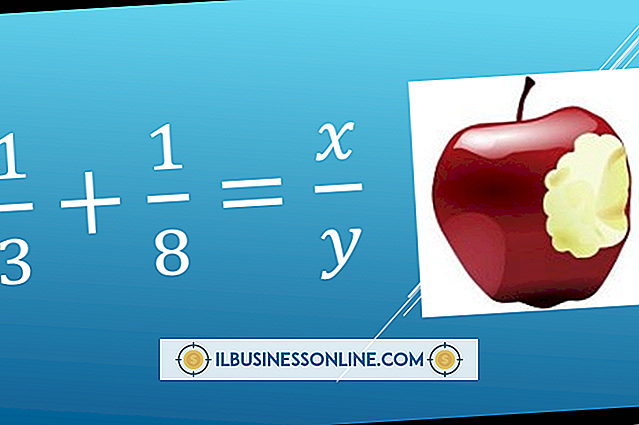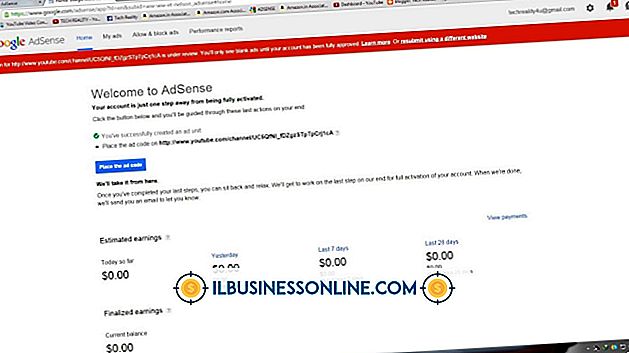Cómo usar una firma GIF en AOL

El uso de una firma GIF en los mensajes de correo electrónico de AOL es una forma sencilla de impartir información vital a clientes y asociados. La firma puede incluir el logotipo de su pequeña empresa, información de contacto o cualquier otra cosa que desee compartir. Incluso puedes incluir imágenes GIF detallando promociones en la firma. Agregar una imagen GIF puede servir como una herramienta para atraer al destinatario del correo electrónico a la información de una manera elegante pero sutil.
Software AOL
1.
Abra el software de AOL e inicie sesión en su cuenta.
2.
Haga clic en "Escribir" y luego haga clic en el menú desplegable "Firmas" ubicado en la parte inferior derecha de la ventana.
3.
Haga clic en "Configurar firmas" y seleccione la opción para crear una nueva firma de correo electrónico para su cuenta de correo electrónico de AOL.
4.
Introduzca un nombre para la firma. El nombre no aparece en los mensajes de correo electrónico salientes, pero le brinda la ventaja de distinguirlo fácilmente de otras firmas que haya guardado.
5.
Escriba cualquier texto que desee que aparezca en la firma en el cuerpo.
6.
Haga clic en el icono "Cámara" en la barra de herramientas y seleccione la imagen GIF que desea agregar a su firma. Solo se pueden usar imágenes GIF almacenadas en su computadora. Haga clic en "Aceptar" para guardar su nueva firma. Salir de la ventana "Crear firma".
Correo electrónico basado en web
1.
Acceda a la imagen GIF que desea utilizar en su firma de AOL. Haga clic derecho en la imagen y haga clic en "Copiar imagen".
2.
Acceda al sitio web de AOL y haga clic en el icono "Correo" en la parte superior de la pantalla. Ingrese a su cuenta.
3.
Haga clic en "Opciones" en la parte superior derecha de la pantalla, luego haga clic en "Configuración" en el menú desplegable.
4.
Haga clic en "Redactar" y desplácese hacia abajo hasta la sección "Firma". Haga clic derecho en el campo y luego haga clic en "Pegar". La imagen GIF debería aparecer en el campo. Puede agregar texto a la firma en el espacio antes o después de la imagen.
5.
Haga clic en "Guardar configuración" para mantener la imagen como su firma. Haga clic en "Volver al correo" para salir a su bandeja de entrada.