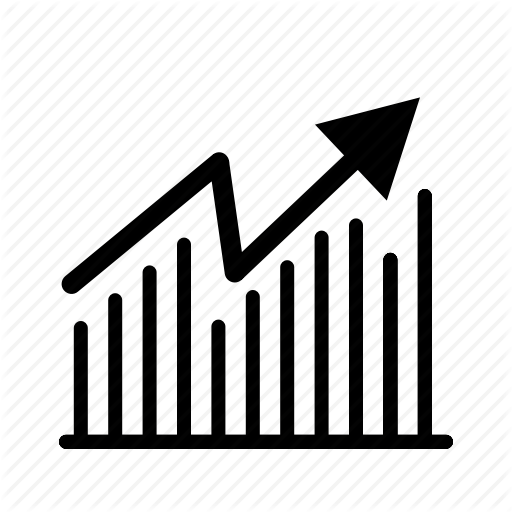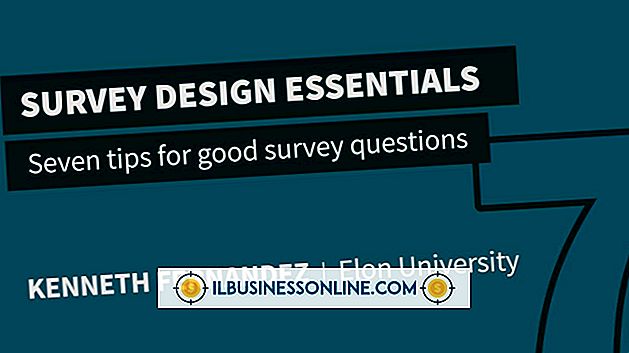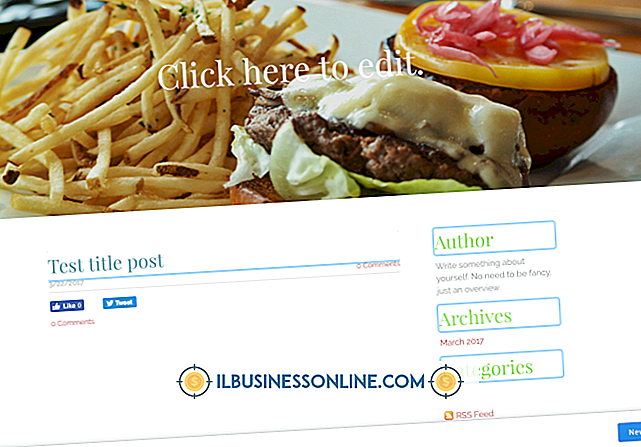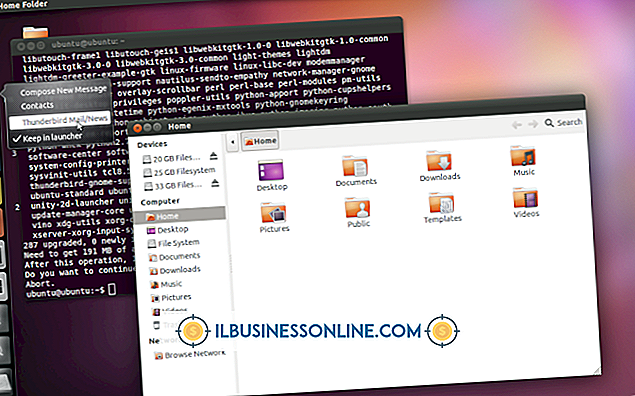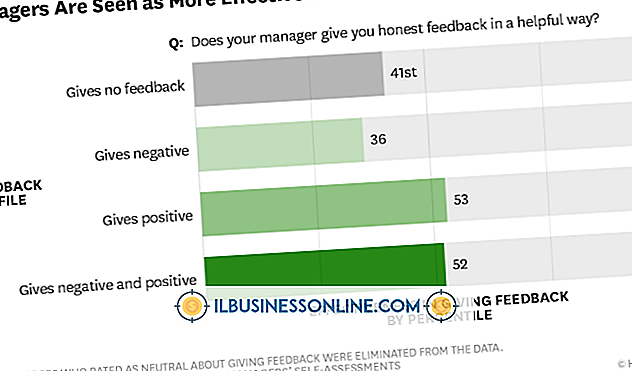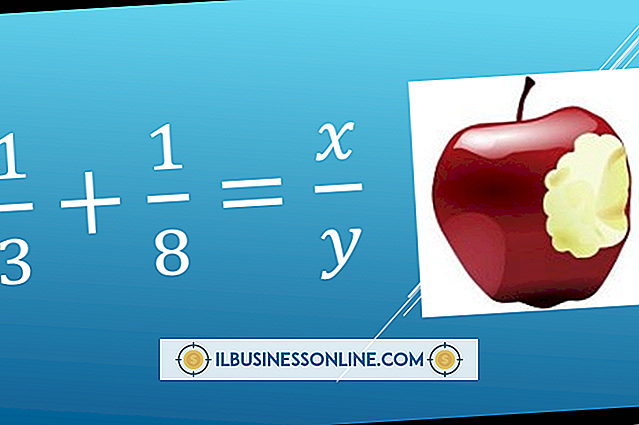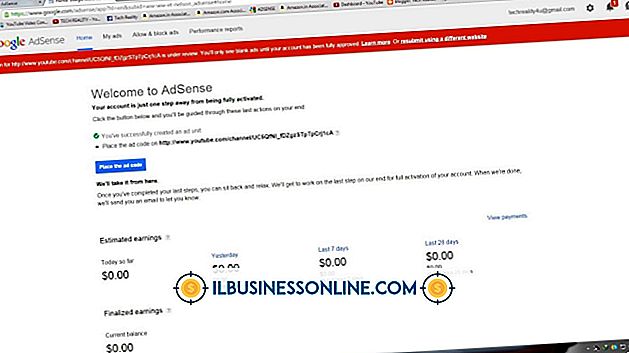Cómo utilizar Excel 2003 con coordenadas de mapa
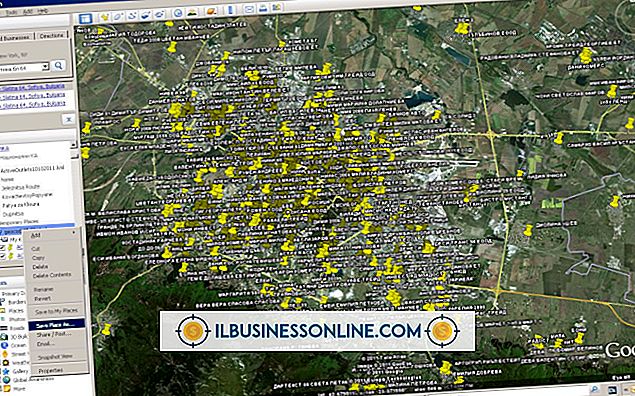
Excel 2003 no puede generar mapas para usted, pero puede usar sus datos para asignar coordenadas en la aplicación MapPoint de Microsoft. MapPoint ayuda a las empresas a visualizar ventas, clientes y otros tipos de datos al trazar coordenadas en un mapa. En lugar de mostrarle las ventas totales por código postal, muestre los marcadores de mapa que representan esos códigos postales. Cuando hace clic en un marcador, MapPoint muestra detalles sobre la ubicación. Microsoft ofrece una prueba gratuita de 60 días de MapPoint. Durante ese período de prueba, pruebe sus características y vea si sus características de mapeo pueden ayudar a su empresa a visualizar y mostrar datos geográficos.
Instalar MapPoint
1.
Visite Microsoft.com (enlace completo en Recursos). Haga clic en el enlace "Descargar" ubicado en la sección Descargar la evaluación gratuita de 60 días de la página.
2.
Haga clic en "Continuar" cuando se abra la página Centro de descargas y siga las instrucciones de descarga. Su navegador abre una ventana que le permite elegir una carpeta para almacenar el archivo. Seleccione una carpeta y luego haga clic en "Guardar" para guardar el archivo, MP2011.exe. El archivo es grande y puede tardar un poco en descargarse en una conexión lenta.
3.
Haga doble clic en el archivo que descargó para abrir un asistente e instalar el programa.
Preparar datos de Excel
1.
Inicie Excel 2003 y abra una hoja de cálculo que contenga al menos una columna con datos de ubicación. La columna puede contener un código postal, nombre de la ciudad o nombre del estado. MapPoint busca información de ubicación cuando importa sus datos de Excel y usa la información de ubicación para completar el mapa.
2.
Agregue columnas descriptivas a la hoja de cálculo si no tiene columnas. Por ejemplo, si una columna enumera los datos de ventas, nombre de esta columna "Ventas" o nombre de una columna "Número de teléfono" si contiene números de teléfono. El uso de nombres descriptivos le ayuda a comprender sus datos cuando los ve en un mapa.
3.
Verifique que los datos de la hoja de cálculo sean consistentes en sus columnas. Si la hoja de cálculo enumera las direcciones, por ejemplo, asegúrese de que las direcciones aparezcan en la misma columna. Si una columna contiene varios valores de ubicación, como el código postal, la ciudad y el estado, divida esos valores en columnas separadas.
4.
Agregue una columna de país a la hoja de cálculo si contiene datos de más de un país.
5.
Agregue una columna de información opcional a la hoja de cálculo, según sea necesario. Esta columna permite que las ubicaciones del mapa muestren la información en un globo emergente cuando desliza el cursor sobre la ubicación. Microsoft declara que debe nombrar esta columna como "Información".
6.
Verifique que la hoja de cálculo contenga una columna de clave principal. Una clave principal es aquella que identifica de forma única una fila de datos. Por ejemplo, si todos los nombres en su hoja de cálculo son únicos, use esa columna como su clave principal. Si la hoja de cálculo no tiene columnas únicas, agregue una nueva columna y rellénela con números únicos.
Copiar datos a MapPoint
1.
Presione “Ctrl-A” mientras está en Excel para copiar todos los datos de la hoja de cálculo.
2.
Inicie MapPoint y haga clic en "Archivo", y luego haga clic en "Nuevo". Seleccione "Nuevo mapa de América del Norte" para mostrar un mapa de América del Norte.
3.
Haga clic en "Datos" y luego seleccione "Asistente de importación de datos" para iniciar el Asistente de importación de datos. Seleccione la hoja de trabajo para importar si su hoja de cálculo contiene más de una.
4.
Haga clic en "Siguiente" y luego en "Finalizar" para mostrar la ventana Tipo de mapa. Haga clic en "PushPin", y luego haga clic en "Siguiente".
5.
Haga clic en "Finalizar" para cargar los datos en el mapa. Los marcadores rojos aparecen en las ubicaciones que coinciden con las de sus datos. Haga doble clic en un marcador para ver un globo emergente que muestra la información asociada con esa ubicación.
Consejos
- Si necesita agregar una columna de clave principal que contenga números únicos a su hoja de cálculo, no use números de cinco dígitos como valores de la columna. La función Autonumérico de Excel lo ayuda a crear una columna de valores únicos.
- Guarde un mapa haciendo clic en "Archivo" y luego seleccione "Guardar". Ingrese un nombre de archivo y luego haga clic en "Guardar". También guarde el mapa como una página web seleccionando "Guardar como página web" después de hacer clic en "Archivo".