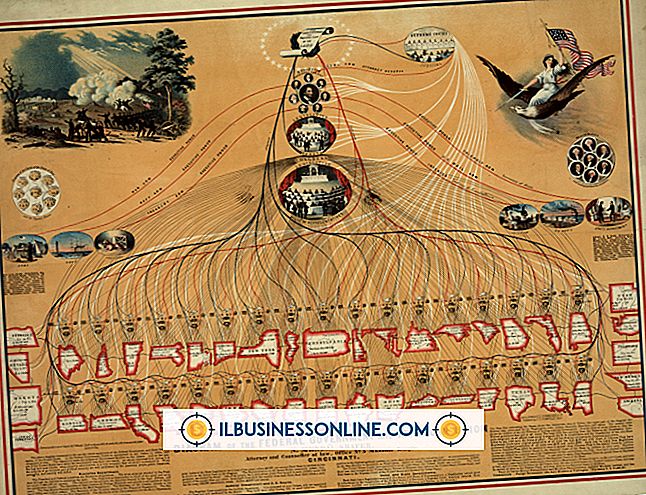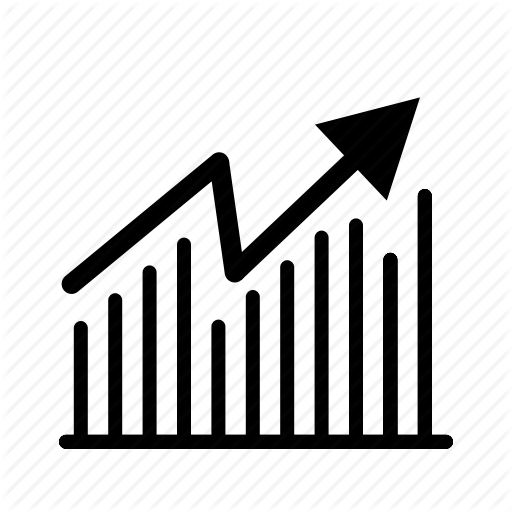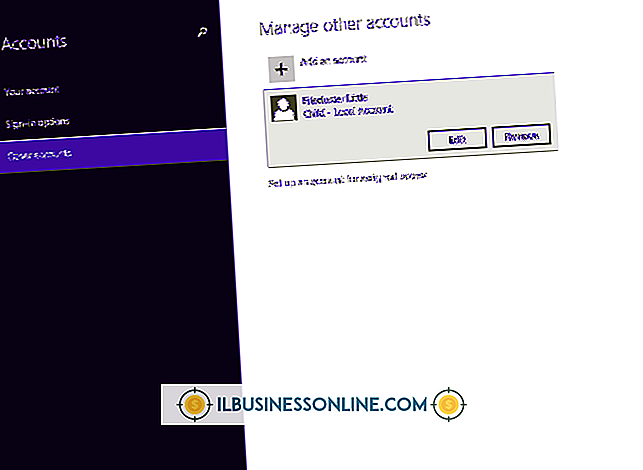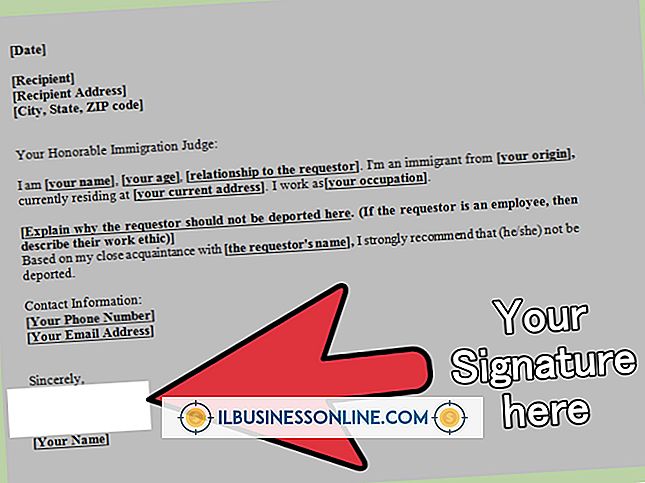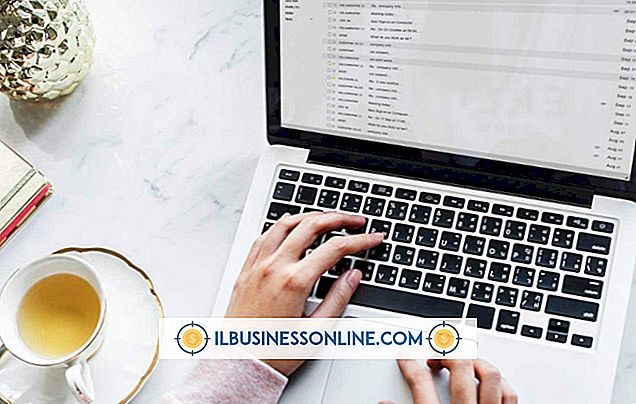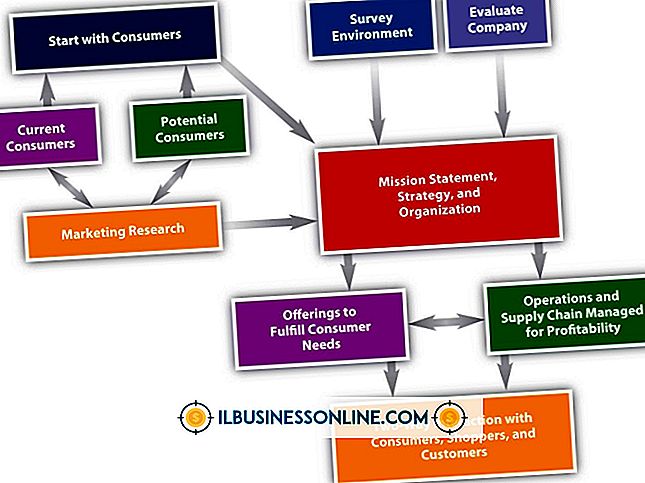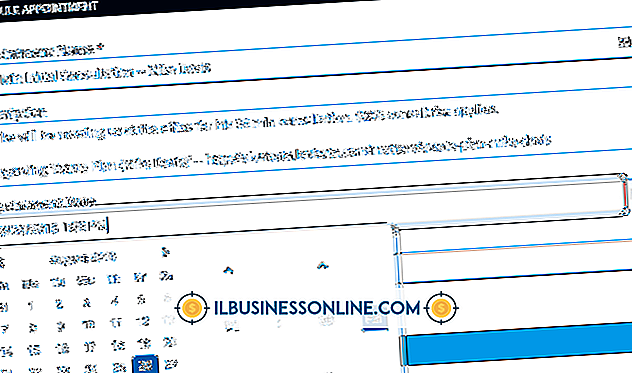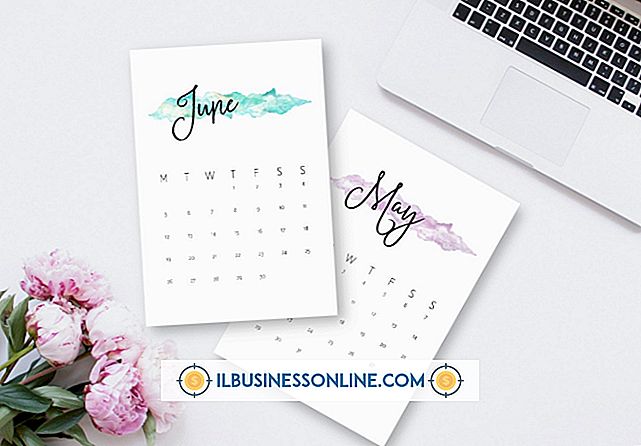Cómo actualizar una reunión en Outlook

Por mucho que odie hacerlo, a veces no hay forma de cambiar la hora, el día o el lugar de una reunión. Como propietario de una pequeña empresa concienzuda, sabe que debe avisar a las personas que ha invitado a través de Microsoft Outlook con la mayor antelación posible sobre su reunión reprogramada. Outlook simplifica la modificación de una reunión única o recurrente o la cancelación de una reunión. Incluso puede llamar al proceso "intuitivo", ya que sigue una progresión lógica de pasos.
Modificar una reunión de una sola vez
Para cambiar los detalles de una reunión única, vaya a Outlook y:
- Abra la reunión haciendo doble clic en ella. * Cambie los detalles relevantes de la reunión: la hora de inicio, la hora de finalización, el día, la ubicación u otra información.
- Haga clic en "Enviar actualización" en la pestaña de la reunión arriba.
Modificar una reunión recurrente
Las reuniones periódicas son aquellas que se celebran de forma regular o permanente, como todos los jueves a las 3 pm Los cambios a dicha cita podrían tomar dos formas:
- Desea cambiar un detalle sobre todas las reuniones (por ejemplo, si debe retrasar la hora de inicio habitual a las 4 pm). * Desea modificar un detalle sobre solo una reunión (por ejemplo, si debe presionar el hora de encuentro de uno - y solo uno - jueves).
Por este motivo, los pasos para modificar todas las instancias de una reunión recurrente y para modificar solo una instancia son diferentes. Pero ambos procedimientos son sencillos.
Para realizar un cambio que se aplique a todas las reuniones recurrentes, vaya a Outlook y:
- Abra la reunión haciendo doble clic en ella. Después de que se abra el cuadro "Abrir elemento recurrente", haga clic en "Toda la serie". Luego haga clic en Aceptar. Después de que se abra la pestaña azul "Serie de reuniones", haga clic en "Recurrencia" (en el extremo derecho). Cambie los detalles relevantes en el cuadro "Recurrencia de citas". Luego haga clic en Aceptar. Haga clic en "Enviar actualización" en la pestaña de la reunión para finalizar la tarea.
Para realizar un cambio que se aplique a una sola reunión, vaya a Outlook y:
- Abra la reunión haciendo doble clic en ella. Después de que se abra el cuadro "Abrir elemento recurrente", haga clic en "Sólo este". Luego haga clic en Aceptar. Después de que se abra la pestaña azul "Evento de reunión", cambie los detalles relevantes. Luego haga clic en "Enviar actualización". * Después de que se abra un cuadro de diálogo de Microsoft Outlook, preguntándole "¿Desea cambiar solo este?", Haga clic en "Sí" para finalizar la tarea.
Cancelar una reunión
Ningún propietario de una pequeña empresa quiere cancelar una reunión y corre el riesgo de crear inconvenientes para las personas invitadas. Por otro lado, las consecuencias podrían ser mucho peores si avanza con una reunión que no está preparado para celebrar. Un pequeño inconveniente puede palidecer al lado de incluso una hora de tiempo perdido.
Para cancelar una reunión en Outlook:
- Abra la reunión haciendo doble clic en ella. * Haga clic en "Cancelar" en la pestaña de la reunión arriba.
- Escriba un breve mensaje explicando, y disculpándose, por la cancelación. Un mensaje de reunión de "cancelar reunión" sin una explicación podría verse como brusco, si no grosero, por las personas que ha invitado.
- Haga clic en "Enviar cancelación" en la pestaña de la reunión arriba.