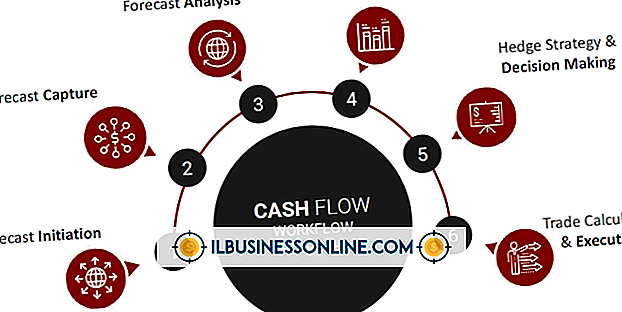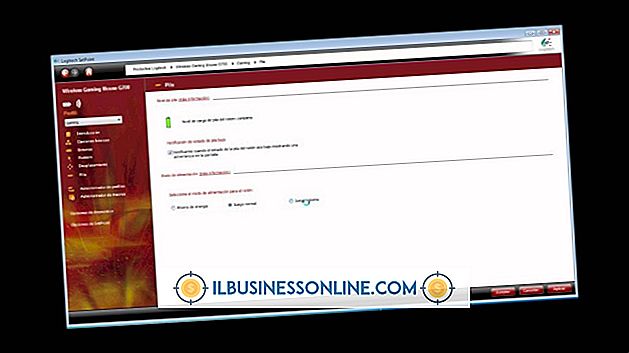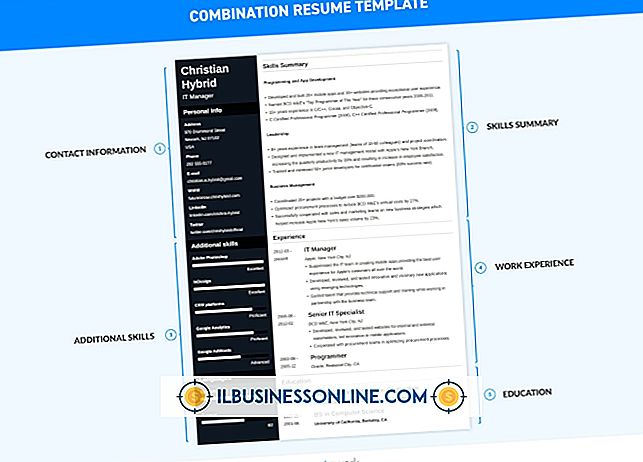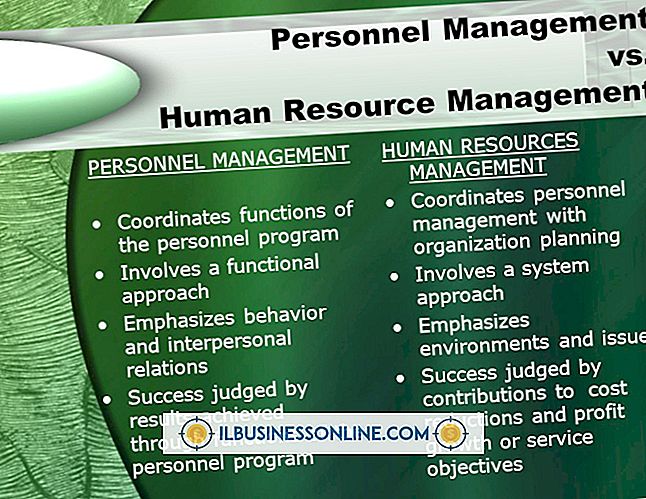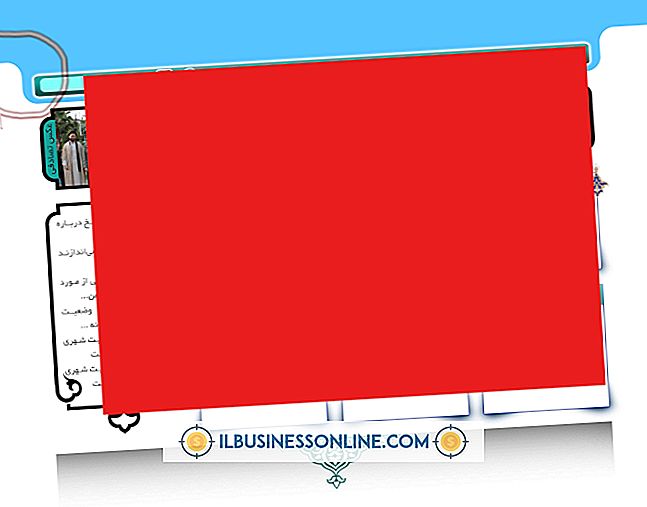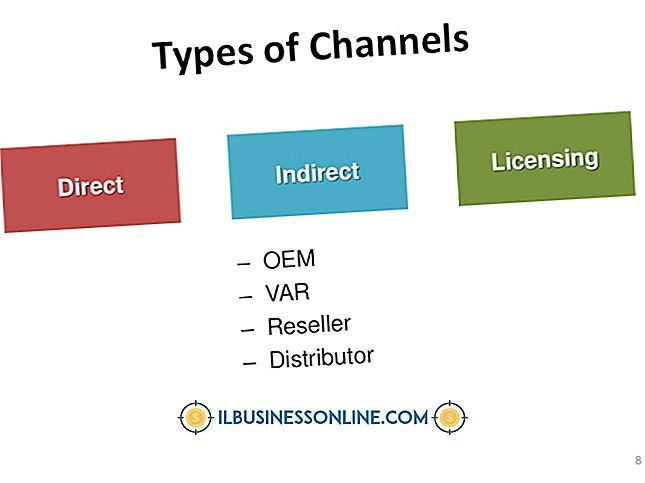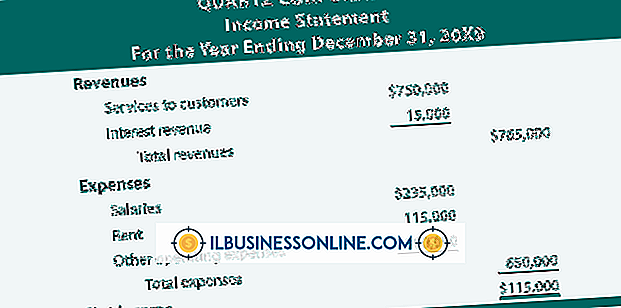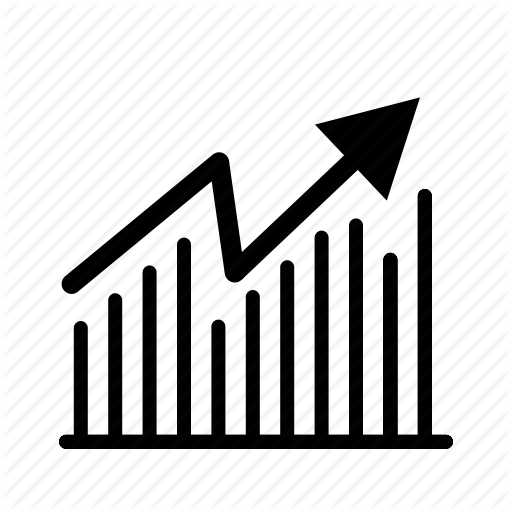Cómo escribir subíndices en una Mac
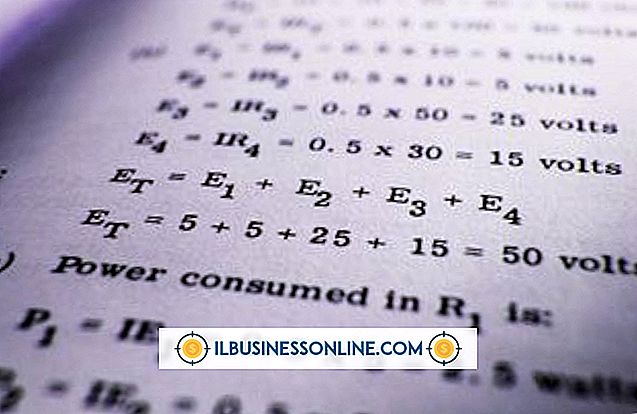
Desde fórmulas químicas hasta nombres de productos, los subíndices forman parte del texto en muchos documentos comerciales. Para crear documentación, hojas de información del producto y correspondencia con subíndices, puede usar el software que se proporciona con Mac OS, que se compra para uso de la oficina o que se descarga de forma gratuita como producto de código abierto. Cada una de estas opciones ofrece ventajas que van desde la simplicidad hasta la flexibilidad, pero todas le permiten agregar subíndices a su texto de manera conveniente.
TextEdit
1.
Abra la carpeta "Aplicaciones" y haga doble clic en la lista de "TextEdit.app". La aplicación se inicia y se abre con una nueva ventana de documento.
2.
Escribe tu texto. Seleccione uno o más caracteres adyacentes para convertir en subíndices.
3.
En el menú TextEdit, seleccione "Formato | Fuente | Línea base | Subíndice". TextEdit reduce la posición del texto seleccionado.
LibreOffice, NeoOffice, OpenOffice
1.
Inicie su suite de oficina favorita haciendo doble clic en su icono en la carpeta Aplicaciones. Crear un nuevo documento de texto. OpenOffice y NeoOffice se inician con una pantalla de selección de tipo de documento en la que puede hacer clic para seleccionar el tipo de archivo. En LibreOffice, abra el menú "Archivo", navegue hasta el submenú "Nuevo" y elija "Documento de texto".
2.
Escribe tu texto. Seleccione un carácter o varios caracteres adyacentes que requieran subíndices.
3.
Abre el menú "Formato" y elige "Carácter". Haga clic en la pestaña "Posición" en la parte superior del cuadro de diálogo Carácter.
4.
Activar el botón de radio "Subíndice". Para ajustar el tamaño de su subíndice, haga clic en la flecha "Arriba" o "Abajo" junto al campo de entrada Tamaño de fuente relativo, o reemplace el valor predeterminado de "58%" escribiendo un nuevo valor. Anule el posicionamiento predeterminado desactivando la opción "Automática" y utilizando las flechas de ajuste de tamaño o escribiendo un nuevo valor para reemplazar el valor predeterminado de "33%".
5.
Haga clic en el botón "Aceptar" en la parte inferior del cuadro de diálogo Carácter para aplicar su subíndice. Si anuló los valores predeterminados y no le gustan sus resultados, vuelva a abrir el cuadro de diálogo "Carácter" y ajuste su tamaño y los parámetros de posición.
Microsoft Word
1.
Inicie Microsoft Word haciendo clic en su icono en el dock. Escriba su texto en el nuevo documento que se abre.
2.
Seleccione uno o más caracteres contiguos al subíndice. Presione "Cmd" y "=" juntos para aplicar el formato de subíndice predeterminado.
3.
Aplique el formato de subíndice de la cinta de Microsoft Word haciendo clic en la pestaña "Inicio" y navegando a la sección "Fuente". Haga clic en el icono del subíndice, que es una "A" mayúscula seguido de un "2" con subíndices.
4.
Presione "Cmd-D" o abra el menú "Formato" y elija "Fuente" para abrir el cuadro de diálogo Carácter y aplicar sus suscripciones. Haga clic en la casilla de verificación "Subíndice" en la sección Efectos del cuadro de diálogo. Haga clic en el botón "Aceptar" para aplicar su formato.
Consejos
- Si presiona "Cmd-T" para abrir el cuadro de diálogo Fuentes en TextEdit, puede aplicar estilo al texto configurando su tipo de letra, estilo, tamaño y color, y aplicando subrayado, tachado y sombras configurables. Su texto con subíndices permanece en su posición más baja cuando cambia estos atributos.
- Los subíndices de TextEdit no cambian de tamaño cuando los creas. Si reduce el tamaño del carácter del subíndice para que se vea como un subíndice convencional, su posición cambia.
- Use un tipo lo suficientemente grande para hacer que sus subíndices sean legibles si está usando un procesador de textos de código abierto o Microsoft Word, todo lo cual reduce el tamaño de los subíndices.
Advertencia
- Si suscribe el último carácter en un rango de texto y comienza a escribir nuevamente, el texto recién agregado aparecerá en formato de subíndice.