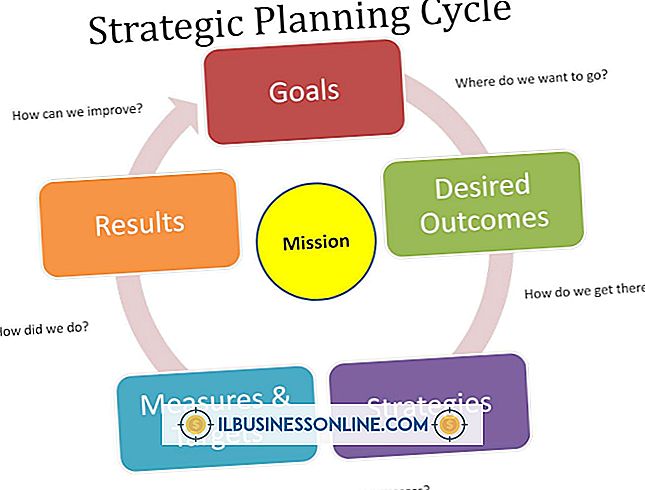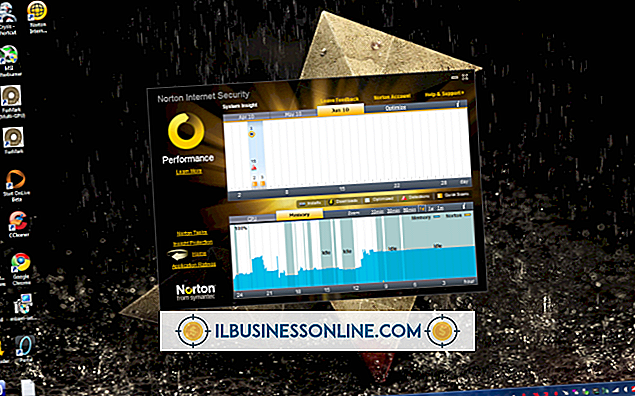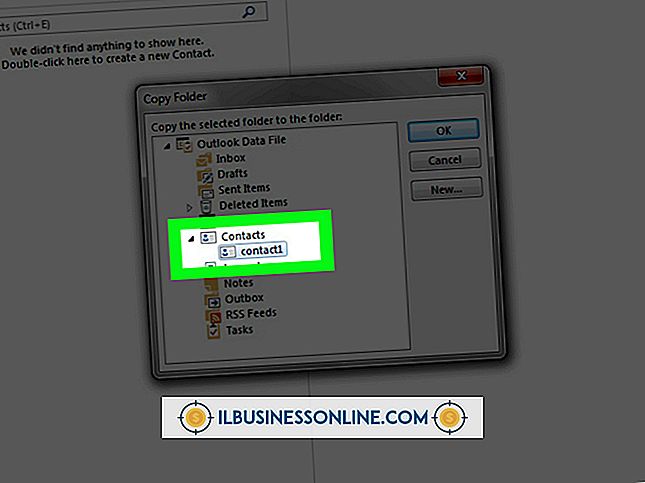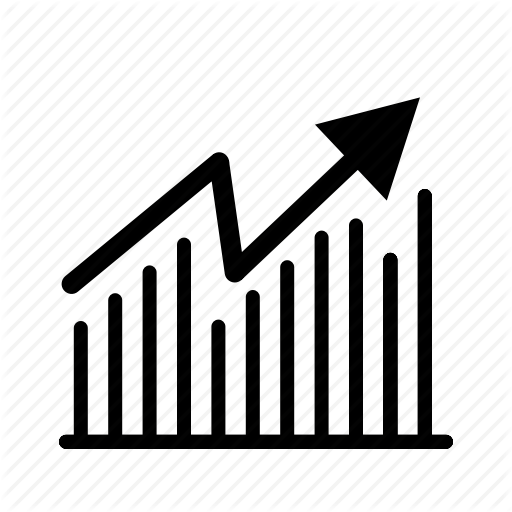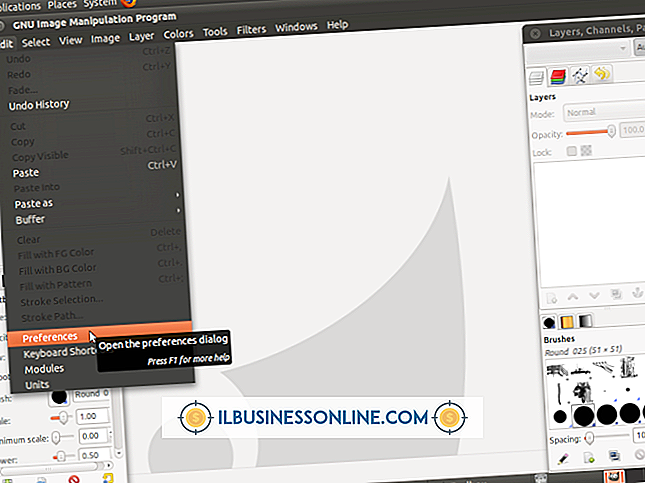Cómo habilitar Adobe Flash en un iPhone, iPad y iPod Touch

La falta de compatibilidad con Flash, y la incapacidad resultante para mostrar contenido web habilitado para Flash, es una de las primeras quejas que surgen cuando se analizan las limitaciones de los dispositivos iOS. Mientras que los iPads, iPods y iPhones sí soportan el estándar HTML 5 alternativo, Apple cita una serie de razones para la prohibición de la tecnología Flash, que incluye un consumo de recursos de la batería y una vulnerabilidad a los fallos del sistema. Sin embargo, existen algunas soluciones que harán que su contenido de Flash funcione correctamente.
Software versus Hardware
El hardware que conforma su dispositivo iOS es el principal culpable de no admitir el contenido de Flash, por lo que debe encontrarse una solución en el extremo del software. En otras palabras, el objetivo es implementar una aplicación que admita Flash, o al menos encontrar una aplicación que le dé acceso a otro dispositivo compatible con Flash. Esto se puede hacer de dos maneras: instale un navegador alternativo para usar en su dispositivo iOS o use una aplicación de acceso remoto para conectar el dispositivo a su computadora.
Navegadores alternativos y por qué funcionan
La mayoría de los revisores dirigen a los usuarios de dispositivos iOS al navegador Puffin, que está disponible en una versión de uso limitado y gratuita, que le ofrece dos semanas de soporte de Flash antes de bloquear el contenido, así como una versión de acceso completo. Si bien el navegador también recibe elogios por su velocidad en comparación con el navegador Safari nativo, es su servidor proxy basado en la nube, que procesa las páginas web antes de enviarlas a su dispositivo, lo que le permite reproducir su contenido Flash. Sin embargo, si no es un fanático de Puffin, las soluciones de navegador similares de terceros incluyen Photon Browser, Skyfire Browser y iSwifter Browser.
Acceso remoto
Si prefiere usar su navegador Safari nativo y usar un método alternativo para habilitar Flash, una aplicación de acceso remoto conectará su dispositivo iOS con su computadora. Este tipo de configuración esencialmente refleja la pantalla de su computadora en la pantalla de su móvil y utiliza el procesador de su computadora para facilitar las capacidades de Flash. Con el dedo como ratón, puede operar su computadora como si estuviera sentado frente a ella, y tiene acceso a cualquier software que esté instalado en la computadora, incluido su navegador web con capacidad Flash.
Opciones de acceso remoto
Para habilitar una conexión remota entre su dispositivo iOS y su computadora, necesita descargar dos aplicaciones: una para su dispositivo móvil y otra para su escritorio. Luego, las dos aplicaciones se comunican, creando un espacio entre los sistemas para que la información que aparece en la pantalla de su computadora también aparezca en su dispositivo móvil. Espere pagar al menos una tarifa nominal por esta configuración, pero el gasto vale la pena ya que le permite operar su computadora completamente, sin estar frente a ella, desde cualquier parte del mundo. Entre las opciones disponibles, y bien revisadas, se encuentran Splashtop Remote, GoToMyPC y LogMeIn Ignition.
Consideraciones
En cualquier caso, es probable que su contenido de Flash se reproduzca un poco más lento de lo que lo haría en una computadora, lo que podría significar un juego rápido o un video flash que salta un poco. Con un navegador alternativo, existe un ligero retraso debido a que los datos se procesan en un servidor proxy antes de que se envíen a la pantalla de su dispositivo. En el caso del servidor remoto, es posible que no note un retraso tan grande, pero lo que ocurre es el resultado de los problemas de renderización que surgen al reflejar la pantalla principal de su computadora a través de una red.