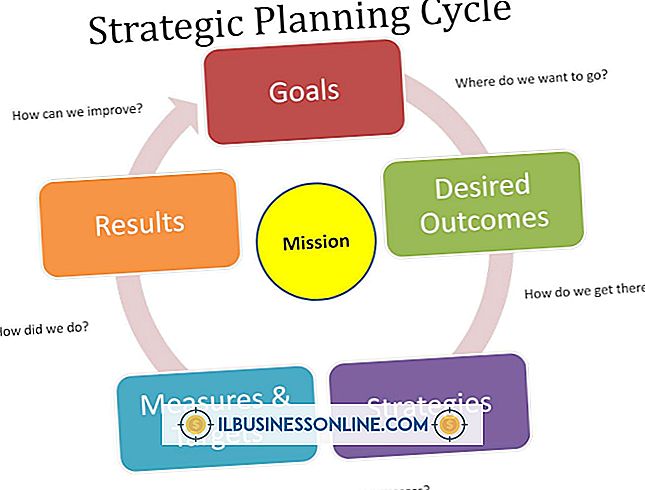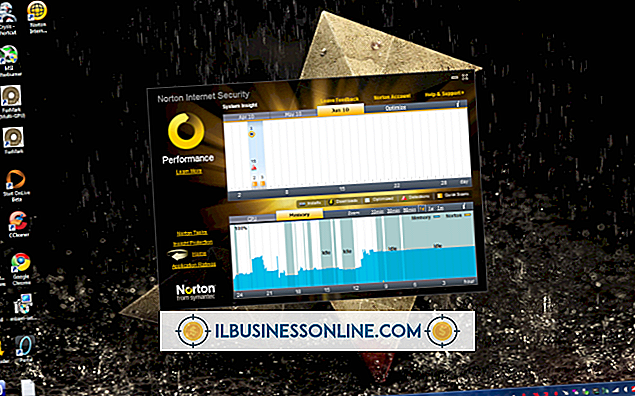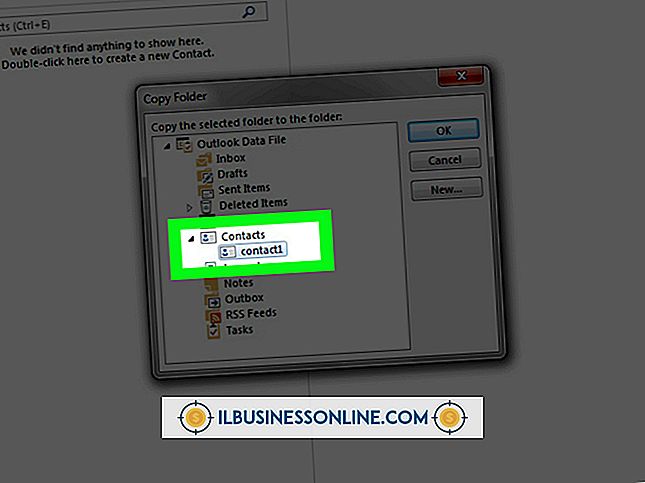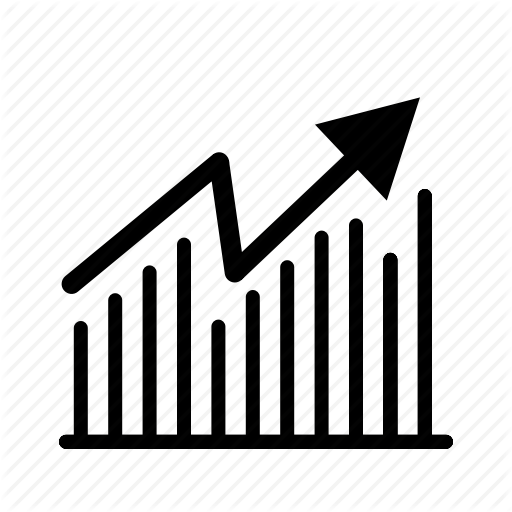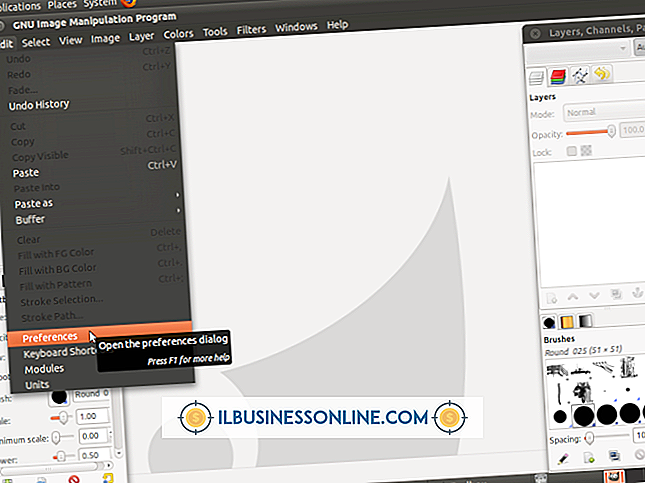Cómo conectar la cámara de un teléfono y la cámara web de una computadora y convertirlas en una cámara de seguridad

El uso de la cámara y la cámara web de un teléfono como dispositivos de seguridad sirven para varios propósitos, como la vigilancia doméstica y la protección primaria contra intenciones maliciosas. Conectar una cámara web como un instrumento de seguridad requiere un software que facilite la captura de movimiento y el almacenamiento de archivos de los datos capturados. Conectar su teléfono para usarlo como cámara de seguridad primero requiere una aplicación que haga que su computadora lo reconozca como una cámara web, puede usar el mismo software que usó para su cámara web para que su teléfono inteligente actúe como una cámara de seguridad. Las aplicaciones que facilitan el proceso incluyen UGOlog, Dorgem y Mobiola.
Dorgem - Webcam
1.
Conecte su cámara web a su computadora. Vaya a la página de inicio de Dorgem. Descargue e instale el programa.
2.
Siga las indicaciones presentadas por el asistente de instalación y haga clic en "Finalizar".
3.
Abra el programa y haga clic en la pestaña "Selección de cámara". Elige la cámara web que usarás como cámara de seguridad.
4.
Haga clic en "Vista previa" para comprobar la colocación de la cámara. Ajuste según sea necesario. Haga clic en "Fuente" y ajuste la configuración de la cámara según sea necesario.
5.
Haga clic en "Opciones". Marque la casilla junto a "Usar detección de movimiento" si lo desea. Haga clic en Aceptar."
6.
Haga clic en "Configuración de la tienda". Marque "Archivo" y haga clic en "Aceptar".
7.
Ingrese un nombre en el campo "Nombre" para el evento. El nombre podría incluir la habitación en la que colocó la cámara web o el propósito de colocarla allí.
8.
Marque la casilla junto a "Activar". Establezca el intervalo en el que desea almacenar las imágenes en el campo "Intervalo".
9.
Haga clic en el cuadro de puntos suspensivos en el campo "Nombre de archivo". Dorgem le presentará un cuadro de diálogo "Guardar como". Al ingresar el nombre de archivo, incluya "% G% g" en el nombre de archivo para darle una marca de tiempo. Haga clic en "Guardar" seguido de "Aceptar". Haga clic en "Cerrar".
10.
Pon a prueba tu configuración pasando por delante de la cámara. Abra la carpeta que especificó para almacenar los datos y revise el contenido para verificar su exactitud. Después de revisar el contenido, ajuste la cámara si es necesario.
Smartphone
1.
Conecte su teléfono a su computadora a través de USB o Bluetooth.
2.
Vaya a la página de inicio de Mobiola. Haga clic en "Descargar" para obtener una versión de prueba del software de "Comprar" para la versión completa.
3.
Seleccione su teléfono que usará como su cámara web y de seguridad. A diciembre de 2011, los teléfonos compatibles incluyen Blackberry, iPhone, Windows Mobile Pocket PC, Symbian UIQ 3 y Symbian S60.
4.
Haga clic en la opción "Guardar" cuando se le solicite ejecutar o guardar "Mobiola WebCamera_for " para su teléfono seleccionado "_Desktop.zip" Reemplace "su teléfono seleccionado" con el nombre del teléfono que seleccionó en el paso anterior.
5.
Haga clic en "Abrir carpeta". El archivo está comprimido y se abrirá en el software de utilidad de compresión de su computadora.
6.
Abre la aplicación Mobiola. Aparecerá un cuadro de diálogo del asistente de instalación. Haga clic en "Siguiente", acepte los términos y condiciones, siga las indicaciones y haga clic en "Instalar". Su teléfono inteligente ahora es una cámara web.
7.
Vuelva a su cuenta de Dorgem y haga clic con el botón derecho en el icono del escritorio de Dorgem. Haga clic en "Crear acceso directo". Verá una segunda instancia del icono de Dorgem en su escritorio. Haga clic derecho en el icono "Dorgem (2)".
8.
Haga clic en "Propiedades". Después de seleccionar la pestaña "Acceso directo", cambie "Destino" a "para:" C: \ Archivos de programa \ Dorgem \ Dorgem.exe "/ c: cam2" Haga clic en "Aplicar".
9.
Repita los mismos pasos de configuración enumerados anteriormente que ejecutó para la primera cámara.
UGOlog - Webcam
1.
Conecte su cámara a su PC y colóquela en el área que desea inspeccionar.
2.
Vaya a la página de inicio de UGOlog y haga clic en "INSCRÍBASE AHORA".
3.
Ingrese su dirección de correo electrónico y la contraseña que utilizará para su cuenta UGOlog en sus respectivos campos bajo el encabezado "Crear nueva cuenta".
4.
Acepte los términos y condiciones y haga clic en "Crear nueva cuenta". Haga clic en "Grabar". Aparecerá una ventana en la computadora host que muestra la imagen que está grabando su cámara web.
5.
Haga clic en "Ver" para ver una grabación actual. Haga clic en "Ver video" para ver un video de vigilancia grabado previamente.