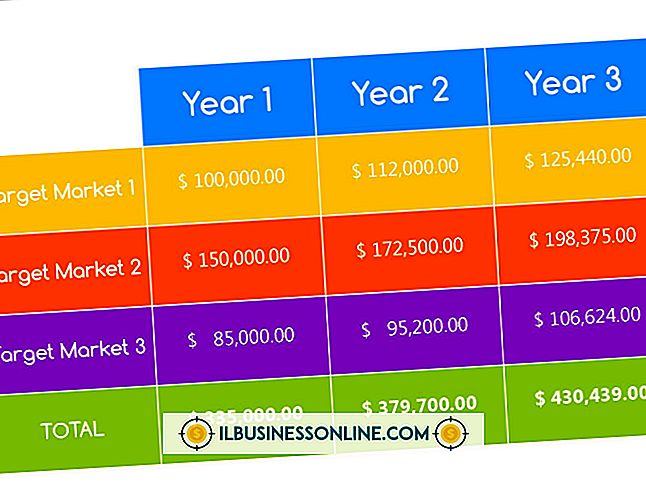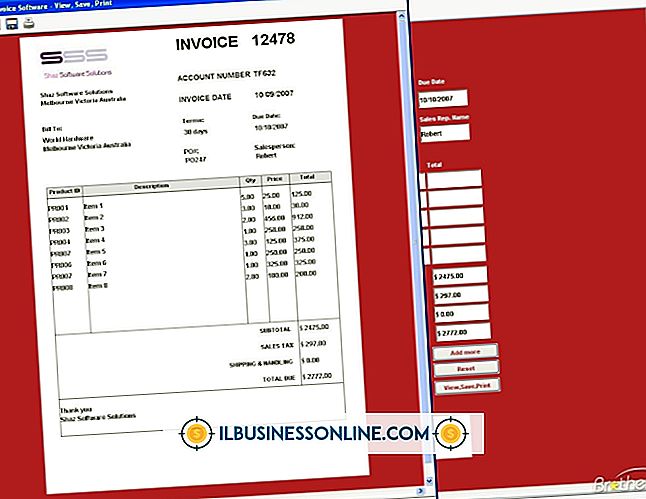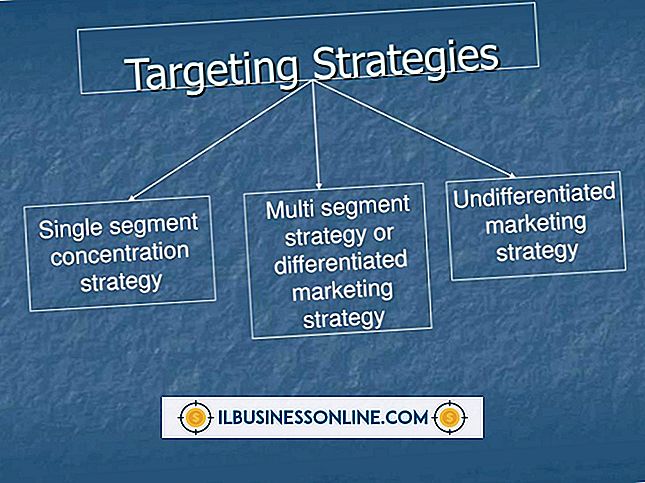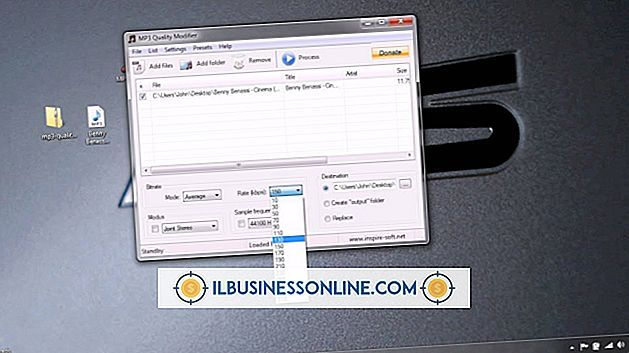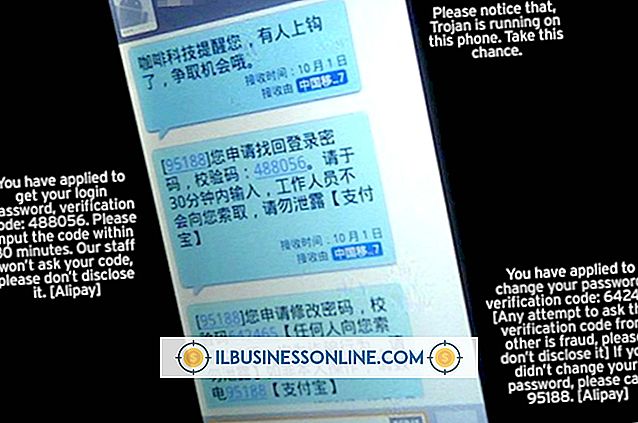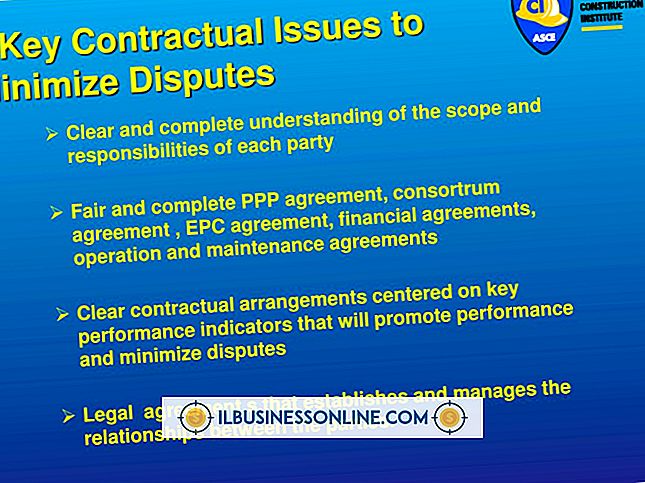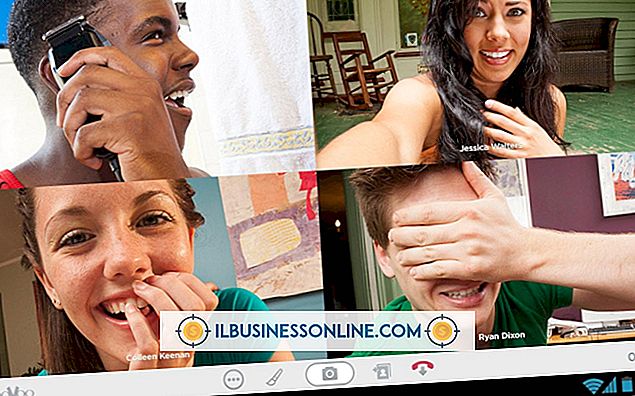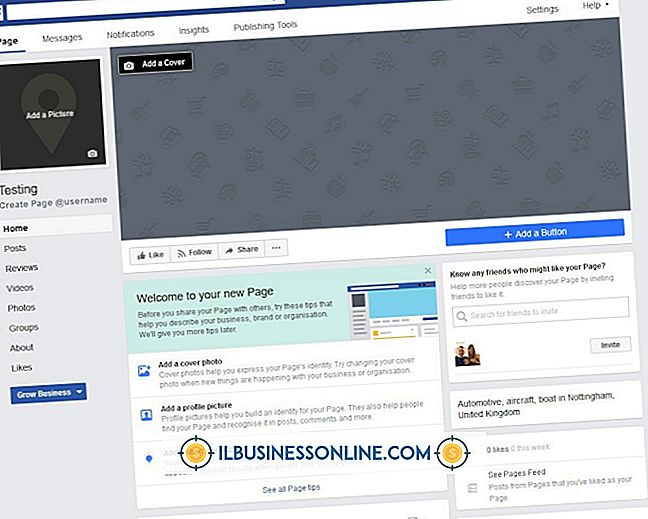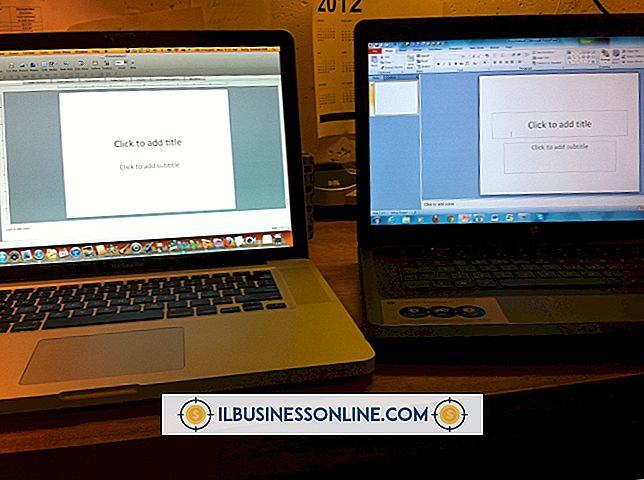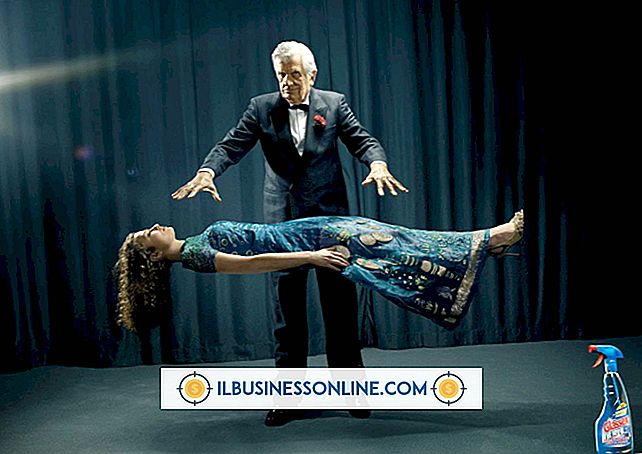Cómo obtener archivos usando PuTTY

Ejecute el programa PuTTY SSH (Secure Shell) cuando necesite establecer una conexión de red segura y encriptada a una computadora Unix / Linux remota que almacene los archivos que necesita. Tenga en cuenta que el programa PuTTY por sí solo no copia archivos, solo realiza la conexión entre su computadora y la máquina remota. Para obtener archivos utiliza un programa relacionado, pscp.exe, incluido con PuTTY. Ejecute el ejecutable pscp.exe en la línea de comandos de Windows para copiar rápidamente los archivos desde una PC remota al disco duro de la computadora local.
Linux y Windows
Un programa como PuTTY es necesario para facilitar el trabajo entre computadoras basadas en Microsoft Windows y aquellas que ejecutan "versiones" de Linux, como Fedora, Ubuntu y Debian. Los programas que se ejecutan en Windows no se ejecutan en Linux y viceversa. PuTTY sirve como un "puente" entre los dos sistemas, lo que le permite acceder a los recursos de Linux mientras usa una PC con Windows.
PuTTY en tus manos
PuTTY no es una parte estándar de Microsoft Windows; para usarlo, primero necesitas descargarlo. Está disponible de forma gratuita para la mayoría de los usuarios. Vaya a www.putty.org, haga clic en el enlace de descarga e instálelo como lo haría con otro software de Windows.
Abrir la línea de comandos de Windows
Haga clic en el botón Inicio en la computadora con Windows y haga clic en el cuadro Ejecutar o Buscar . Escriba cmd en el cuadro, presione la tecla Intro y aparecerá la ventana de línea de comandos. En Windows 10, el símbolo del sistema aparece en una lista de resultados de búsqueda. Haz clic en él para obtener la línea de comando.
Encuentra el programa pscp
Escriba cd / path_to_pscp / en el símbolo del sistema, excepto reemplazar / path_to_pscp / con la ruta exacta al archivo "pscp.exe". Presiona la tecla Enter .
Ejecutar copia segura (pscp)
Ingrese pscp.exe username @ xxxx: / file_path / filename c: \ directory \ filename en la línea de comando, excepto reemplazar "username" con el nombre de una cuenta que tenga permisos para acceder a la computadora remota a través de SSH, reemplace "xxxx" con Dirección IP o nombre de host de la computadora SSH remota, reemplace "ruta_archivo" con la ruta del directorio al archivo que desea recuperar, reemplace "nombre de archivo" con el nombre real del archivo que desea transferir, y reemplace "directorio" con la ruta y el nombre del directorio donde desea guardar el archivo en la computadora local.
Transferencia de archivos SSH
Presiona la tecla Enter . Escriba la contraseña de la cuenta autorizada para conectarse a la computadora SSH remota si se le solicita y presione Enter nuevamente. El archivo se transferirá y guardará en la computadora local.
WinSCP - Alternativa a PuTTY
Otro programa gratuito, WinSCP, también te permite transferir archivos de manera muy similar a PuTTY. A diferencia de la línea de comandos de PuTTY que usa comandos que usted escribe, WinSCP tiene una interfaz gráfica de usuario (GUI) conveniente y fácil de usar. WinSCP muestra dos listas de archivos: una en el directorio actual de su PC con Windows y otra en el directorio remoto de Linux en el que está conectado. Seleccione los archivos que desea transferir, luego arrástrelos y suéltelos en la lista del otro directorio.