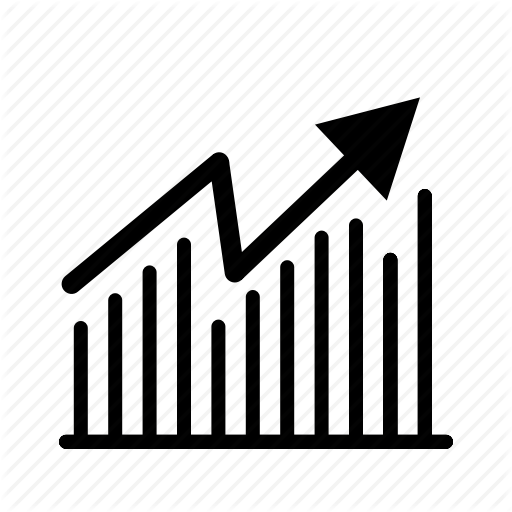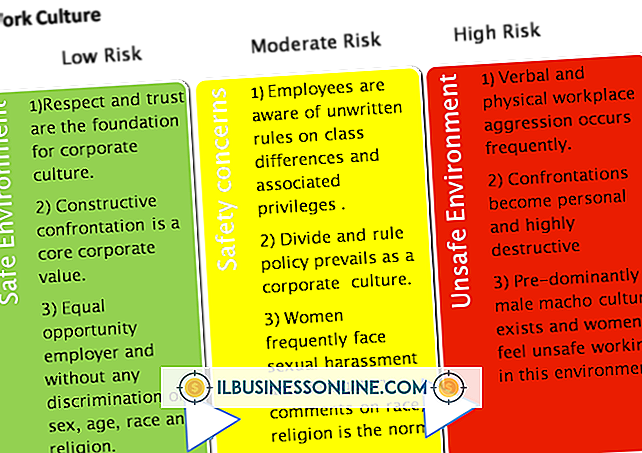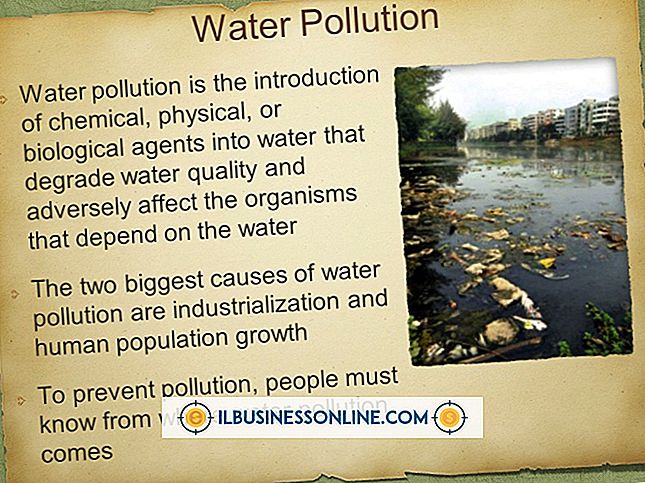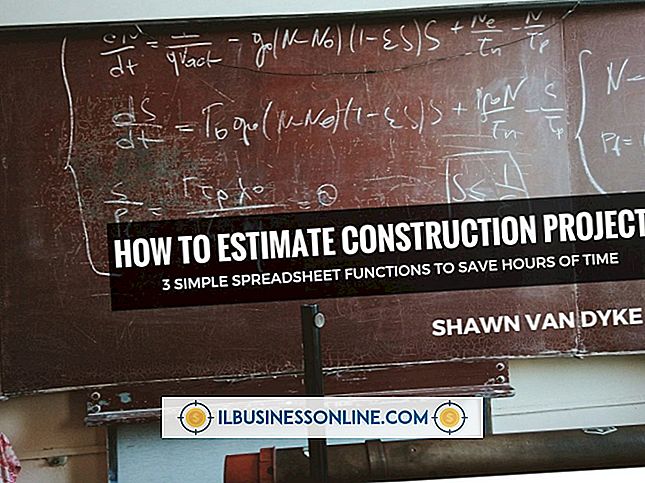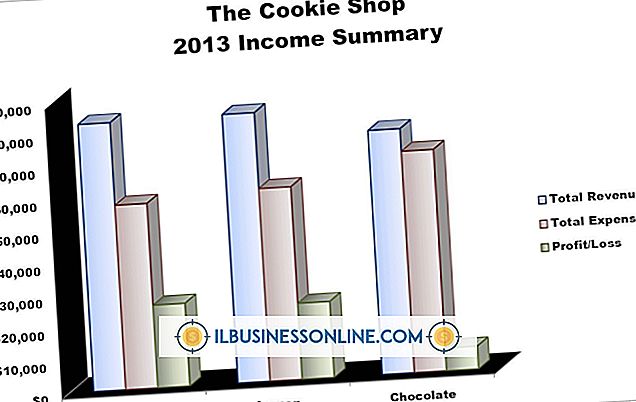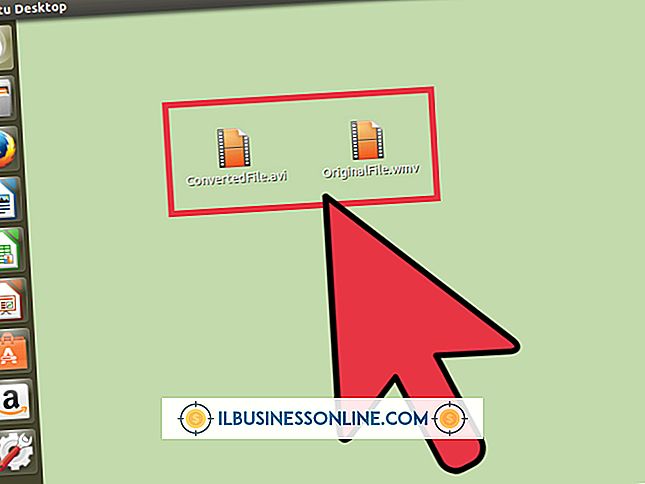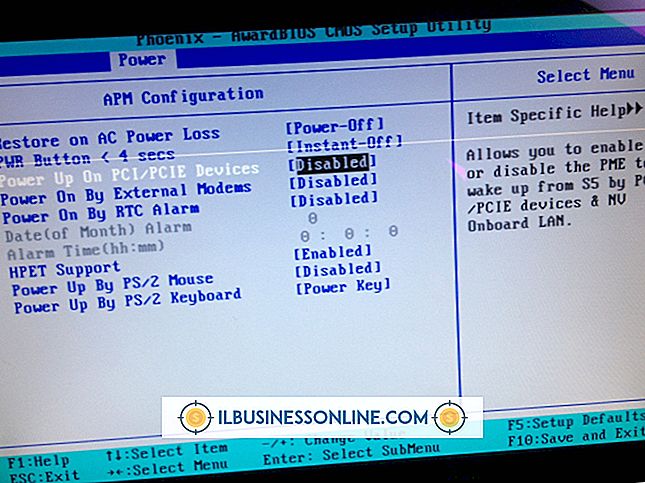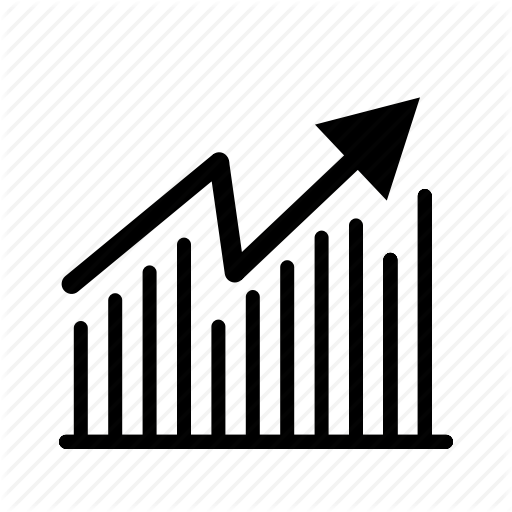Cómo dar formato a los débitos y créditos en Excel

Cuando utiliza Microsoft Excel para analizar los datos de su empresa, desea detectar tendencias, éxitos y problemas de un vistazo. Antes de sumergirse en un examen en profundidad de los resultados de ventas específicos, el rendimiento de los empleados individuales o la aceptación en el mercado de las nuevas ofertas de productos, puede obtener una comprensión inicial de sus patrones de datos sin usar tablas o gráficos para revelarlos. Use las opciones de formato de Excel para resaltar los resultados negativos y hacer que los valores positivos sean fácilmente visibles.
1.
Seleccione el rango de celdas que desea formatear. Para seleccionar una fila o columna completa, haga clic en su encabezado. Si su hoja de trabajo contiene diferentes tipos de valores numéricos, por ejemplo, cifras monetarias y cantidades de productos, restrinja su selección a un rango de celdas con un tipo de datos compartido.
2.
Cambie a la pestaña "Inicio" en la cinta de Microsoft Excel, localice su grupo de números y haga clic en la flecha de control del iniciador del cuadro de diálogo a la derecha del nombre del grupo. Cuando se abre el cuadro de diálogo Formato de celdas, se configura automáticamente para mostrar las opciones de formato de datos numéricos de Excel.
3.
Seleccione una categoría de formato que coincida con su tipo de datos. Para los valores monetarios, elija "Moneda", luego seleccione la combinación apropiada de símbolo de moneda y país en un menú desplegable. Para los valores numéricos monetarios o regulares, elija "Contabilidad" para alinear sus números por símbolos de moneda y puntos decimales. Para los valores que no requieren alineación o símbolos de moneda, elija "Número".
4.
Especifique el número de decimales que desea mostrar, según si sus valores contienen decimales y cuántos lugares desea mostrar. Seleccione si desea mostrar números negativos precedidos por un signo menos; entre paréntesis, ya sea de tipo negro o rojo; o en tipo rojo sin signo menos. Excel muestra una vista previa para ayudarlo a visualizar las opciones de formato.
5.
Haga clic en el botón "Aceptar" para aplicar su formato. Realice una nueva selección para aplicar un formato diferente a otro subconjunto de sus datos.
Consejos
- El separador de miles consiste en la coma u otra puntuación utilizada en valores de 1, 000 o más para aclarar el número al dividirlo. Para suprimir la visualización del separador de miles, seleccione el formato numérico "Número". Para suprimir el separador de miles y aún mostrar símbolos de moneda, cree un formato personalizado.
- Si los valores de sus datos contienen más decimales de los que permite que se muestre el formato numérico de sus celdas, sus valores subyacentes se mantendrán sin cambios y cualquier cálculo que aplique a los números usará sus valores no truncados.
- Para configurar una hoja de trabajo para que los números se muestren automáticamente en los formatos elegidos, aplique los formatos de datos numéricos apropiados a las celdas antes de ingresar los números.
Advertencia
- Cuando copia y pega datos de una hoja de cálculo o área de datos a otra, los números conservan su formato a menos que elija "Pegado especial" y pegue solo los valores. De lo contrario, el formato aplicado a los números que está pegando anula el formato que ha aplicado a las celdas de destino.