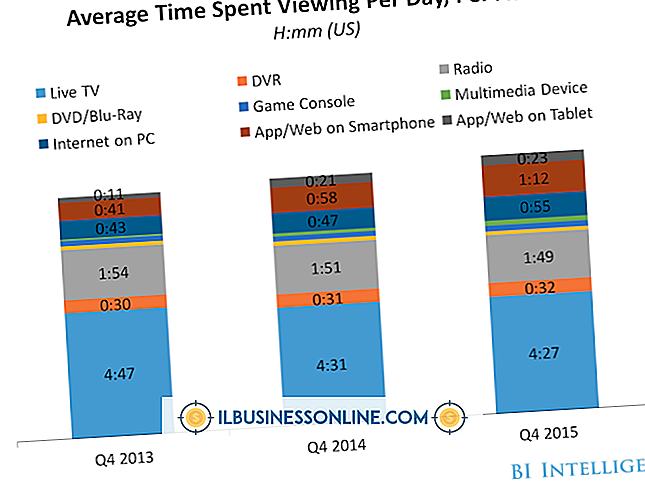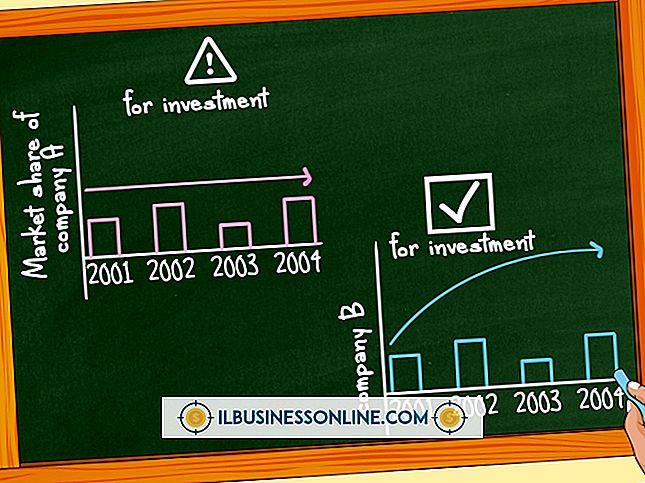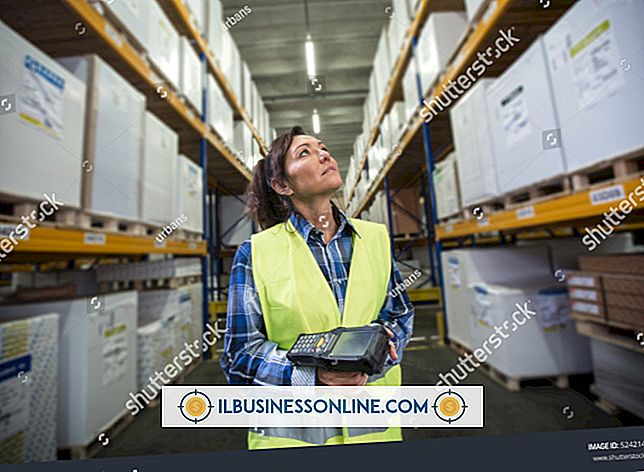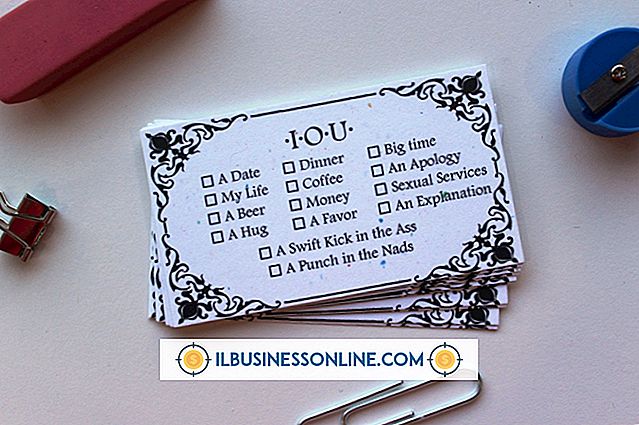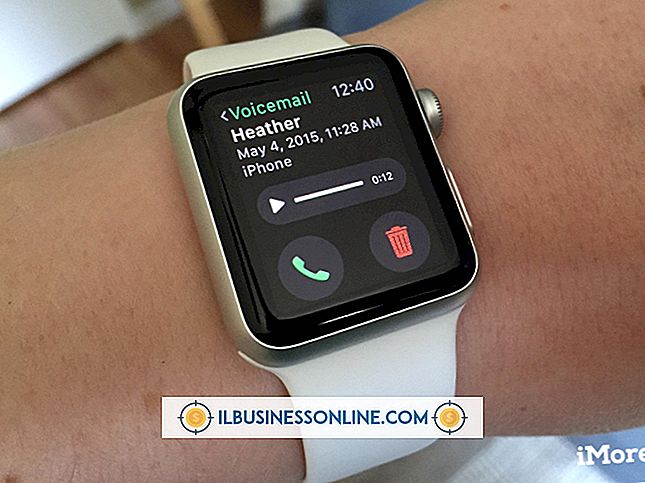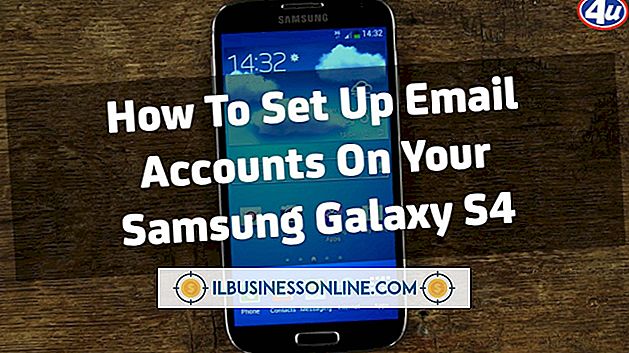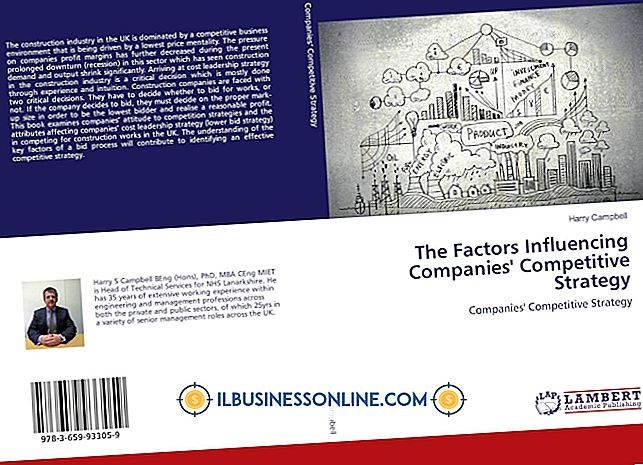Cómo llenar hojas de cálculo

Ya sea que sea un experto en administración de datos o un empresario que necesite sumar algunos números, puede encontrar una manera de hacerlo usando una hoja de cálculo. El formato de fila y columna de las hojas de cálculo le permite administrar datos tabulares y presentarlos de manera eficiente. Por ejemplo, si su fuente de datos consta de una tabla que contiene los nombres, ciudades y cantidades de pedidos de los clientes, puede completar una hoja de cálculo que contiene esos datos, formatear la información y realizar una variedad de funciones útiles de manipulación de datos rápidamente.
Actualizar hoja de cálculo
1.
Inicie Excel y revise las celdas que aparecen en la hoja de cálculo vacía. Las letras del alfabeto aparecen horizontalmente en la parte superior de la hoja de cálculo y los números aparecen verticalmente a lo largo del borde izquierdo. Las letras identifican las columnas y los números identifican las filas. Esta convención de nomenclatura le permite identificar cualquier celda en la hoja de cálculo haciendo referencia a una letra y un número. Por ejemplo, "A2" identifica la celda en la columna A y la fila 2.
2.
Escriba el "Nombre" en la celda A1, "Ciudad" en la celda B1 y "Cantidad de pedido" en la celda C1. Esto llena la primera fila de la hoja de cálculo con esos nombres de encabezado. Los encabezados siempre aparecen en la primera fila.
3.
Vaya a la fila 2 y escriba "Jim" en la celda A2, "Miami" en la celda B2 y 250 en la celda C2. Ahora tiene una hoja de cálculo que contiene tres encabezados en la fila 1 y tres valores que corresponden a esos encabezados en la fila 2. Muévase a la fila 3 y escriba "Jane", "Denver" y 100 en las primeras tres celdas para completar la hoja de cálculo.
Administrar hoja de cálculo
1.
Haga clic dentro de la celda A1, mantenga presionado el botón izquierdo del mouse y arrástrelo hacia la derecha para resaltar las celdas en esa fila. Puede realizar muchas operaciones útiles en las celdas que resalta.
2.
Ubique la barra de herramientas en la parte superior de la interfaz de usuario y haga clic en "Inicio". La cinta de opciones debajo de la barra de herramientas muestra los botones de la pestaña Inicio. Vaya a la sección Celdas en la cinta de opciones y haga clic en el botón desplegable "Formato". Seleccione "Autofit Column Width". Esto hace que Excel cambie el tamaño de las columnas para que el texto que ingrese se ajuste a ellas. Antes de hacer esto, es posible que haya notado que "Cantidad de pedido" no encajaba en la columna C.
3.
Haga clic en la celda "C2", mantenga presionado el botón izquierdo del mouse y arrástrelo para resaltar esa celda y la que está debajo. Vaya a la sección Edición de la cinta de opciones y haga clic en la flecha junto al botón "Suma" para ver una lista de funciones matemáticas. Estos incluyen "Suma", "Promedio" y "Máx."
4.
Haga clic en la celda "B2" para seleccionar "Miami". Vaya a la sección Fuente de la cinta y haga clic en uno de los botones de formato como "Negrita" o "Cursiva" para aplicar el formato seleccionado al texto. Pruebe los otros botones en esa sección para ver cómo afectan el color, la alineación y otras propiedades del texto.
5.
Seleccione "Suma". Excel suma los valores seleccionados y los muestra en una nueva celda debajo de los resaltados. También puede seleccionar una de las otras funciones o "Más funciones" para ver otras adicionales que podría aplicar a sus valores seleccionados. Microsoft llama a los valores que selecciona un rango.
Consejos
- Seleccione una fila o columna completa haciendo clic en la letra de columna o el número de fila que desee. Para eliminar una columna o fila, haga clic con el botón derecho del ratón en el número de la letra o fila de la columna y seleccione "Eliminar". Seleccione "Insertar" en su lugar si desea insertar una nueva columna o fila.
- Este ejemplo demuestra la manipulación de la hoja de cálculo utilizando los valores de ciudad, nombre y cantidad de orden. Construye tu propia hoja de cálculo utilizando cualquier dato que te guste. Si sus datos no necesitan encabezados, no tiene que agregarlos. Sin embargo, los encabezados facilitan que usted y otros entiendan la información de una hoja de cálculo. Los encabezados también son útiles cuando exporta datos a otros programas o guarda sus datos en archivos de texto.
- Si no ve la cinta de opciones en la parte superior de Excel, haga clic con el botón derecho en la barra de herramientas y quite la marca de verificación de la casilla de verificación "Minimizar la cinta".
- Estudie recursos gratuitos de Excel que pueden ayudarlo a conocer otras características que pueden hacer que la administración de hojas de cálculo sea más productiva. Microsoft.com tiene una página útil que contiene una guía de videos de los conceptos básicos de Excel (enlace en Recursos).